
时间:2020-09-22 01:59:52 来源:www.win10xitong.com 作者:win10
电脑已经成为了大家生活中不可或缺的东西,而且基本上所有的用户电脑都安装了windows系统,操作系统的过程中往往会遇到一些问题,就比如win10图标替换软件怎么操作的情况,对于刚刚才接触win10系统的用户遇到了这个win10图标替换软件怎么操作的情况就不知道怎么处理,那win10图标替换软件怎么操作的情况能不能处理呢?我们一起按照这个步伐来操作:1. 首先,请大家打开自己的win10系统,然后在电脑中搜索准备自己喜欢的图片,为设置图标做准备。2. 第二步,请大家右击该图片的图标,然后依次选择其中的“打开方式”和“图画”选项就轻而易举的解决好了。如果看得不是很懂,没关系,下面我们再一起来彻底学习一下win10图标替换软件怎么操作的解决法子。
具体方法:
1. 首先,请大家打开自己的win10系统,然后在电脑中搜索准备自己喜欢的图片,为设置图标做准备。
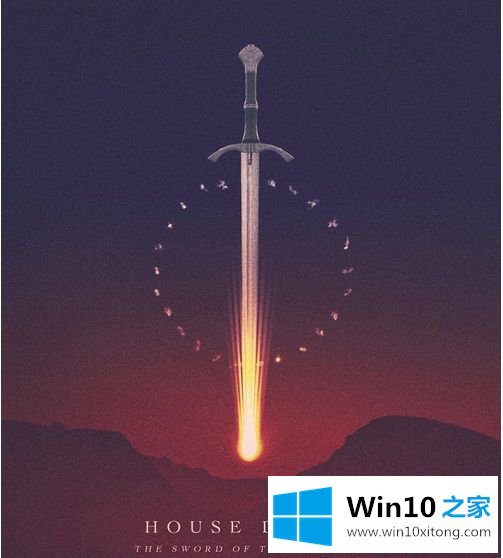
2. 第二步,请大家右击该图片的图标,然后依次选择其中的“打开方式”和“图画”选项。
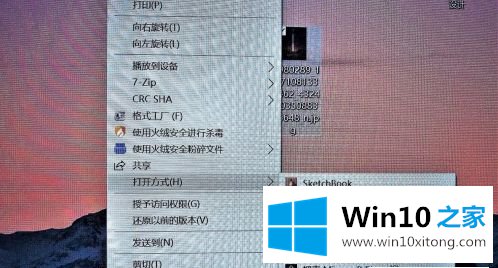
3. 第三步,我们来到如图所示的新界面,请大家把该图片另存成bmp类型。
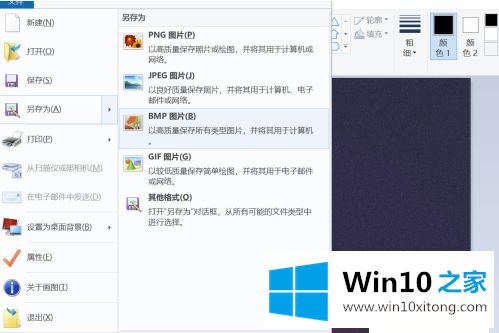
4. 第四步,我们来到如图所示的新界面,请大家把bmp类型图片修改成ico类型图标即可。
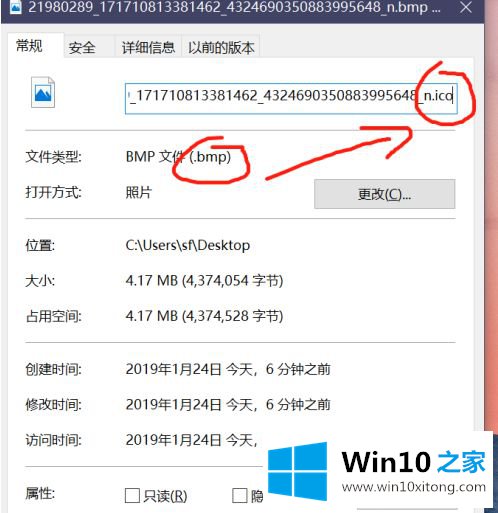
5. 第五步,如图所示,请右击应用,然后就会到达“更改图标”新界面,我们需要选择刚才的ico类型图标。
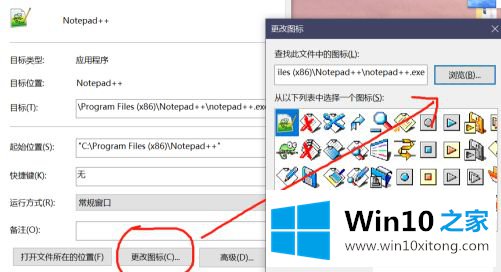
6. 最后,如图所示,我们已经成功更换了图标,效果如图。
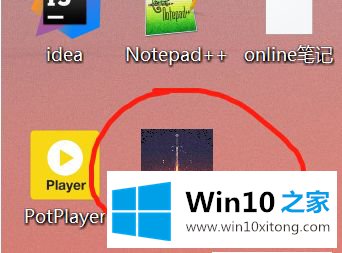
以上就是win10改变app图标操作方法了,有需要的用户就可以根据小编的步骤进行操作了,希望能够对大家有所帮助。
win10图标替换软件怎么操作的解决法子就在上面已经全部告诉大家了,我们非常期待这篇文章能够给你带来帮助。