
时间:2020-06-17 06:34:19 来源:www.win10xitong.com 作者:win10
win10系统对于大家来说都非常熟悉了,在使用的时候会遇到各种问题,就像win10自动修复失败无限循环的情况。确实这个win10自动修复失败无限循环的问题对于很多用户来说比较少见,遇到了就不知道如何解决。要是想自己学习学习解决win10自动修复失败无限循环的方法,也是可以的,我们只需要参考这个操作方法:1、准备一个win10原版系统安装u盘,开机进入BIOS设置u盘优先引导启动2、选择“修复计算机”点击“疑难解答”就很轻松愉快的把这个问题搞定了。接下来,我们就和小编共同来一步一步看看win10自动修复失败无限循环的详尽操作要领。
具体步骤如下:
1、准备一个win10原版系统安装u盘,开机进入BIOS设置u盘优先引导启动
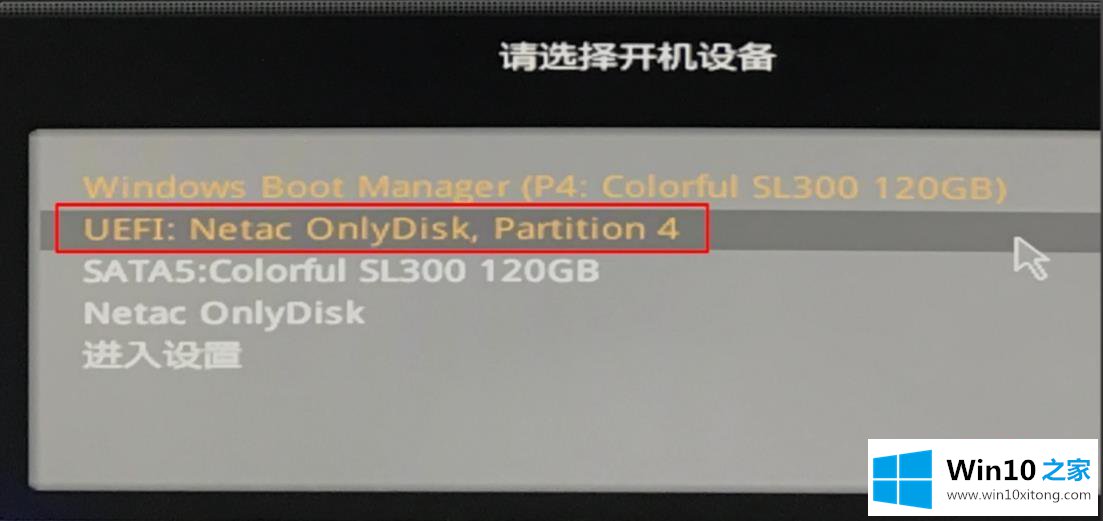
2、选择“修复计算机”点击“疑难解答”;
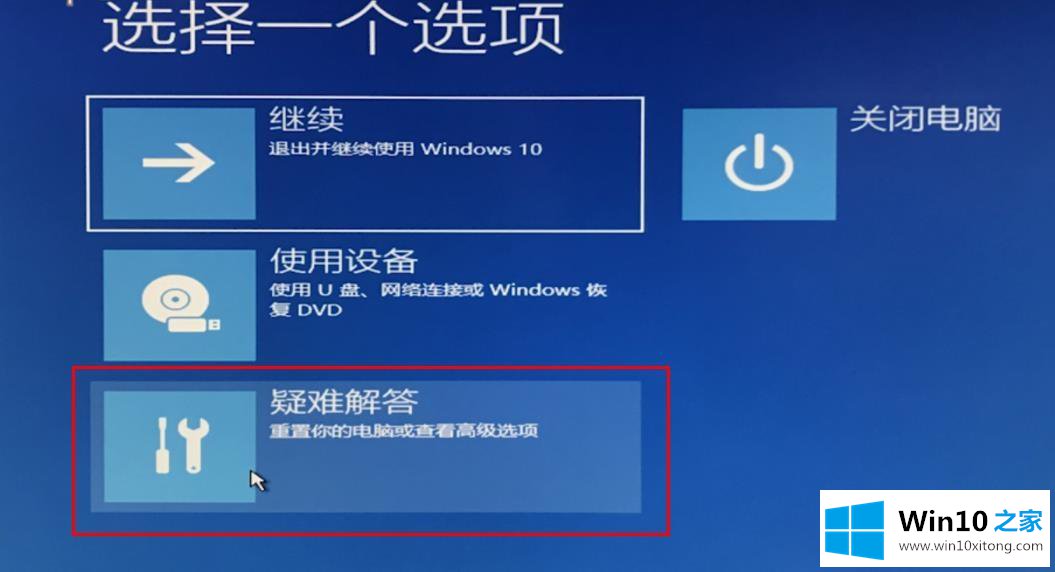
3、选择“命令提示符”输入 bcdedit 后回车
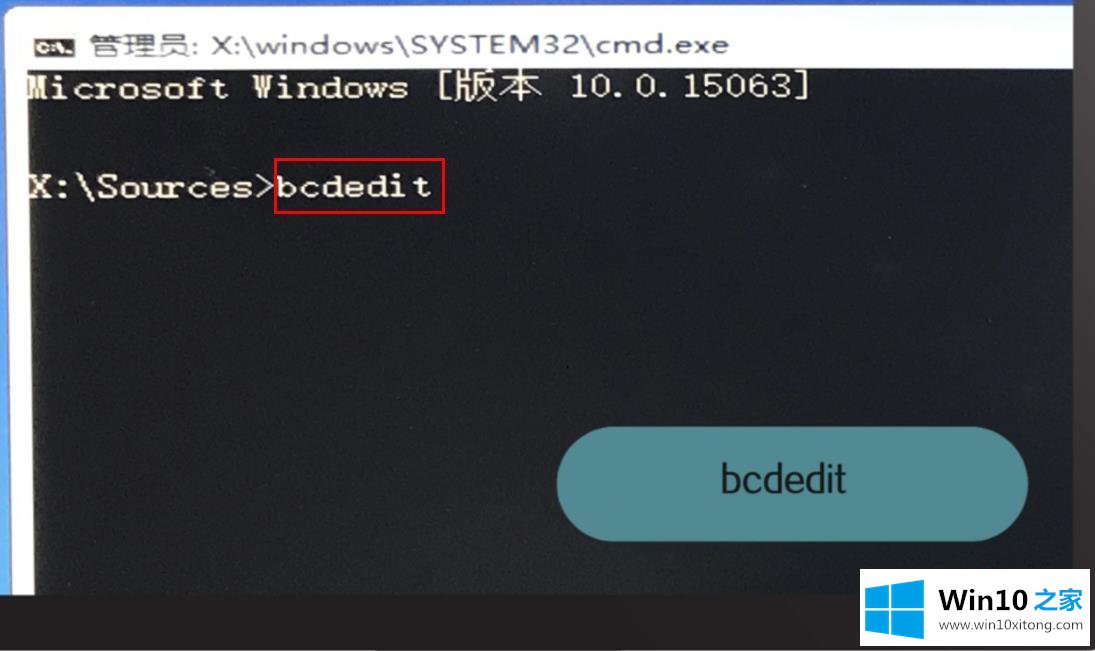
4、找到 resumeobject 条目,将后段长字符复制;
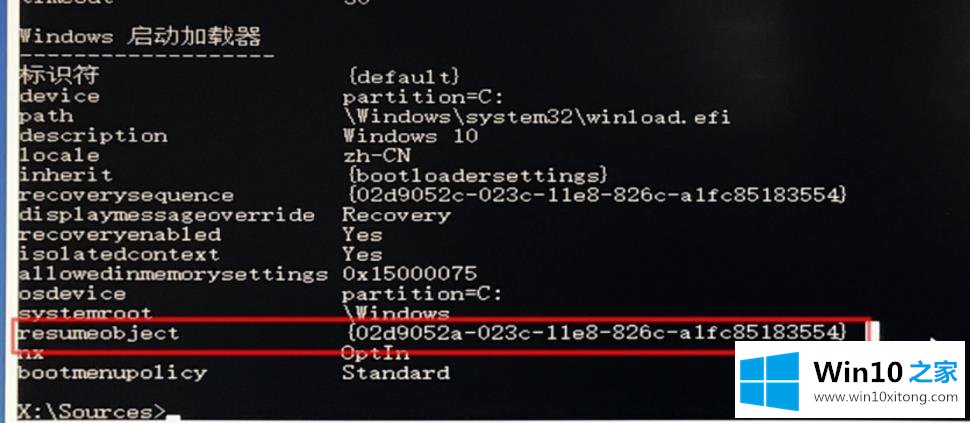
5、输入 bededit/set{GUID}recoveryenabled no 后按“回车”;
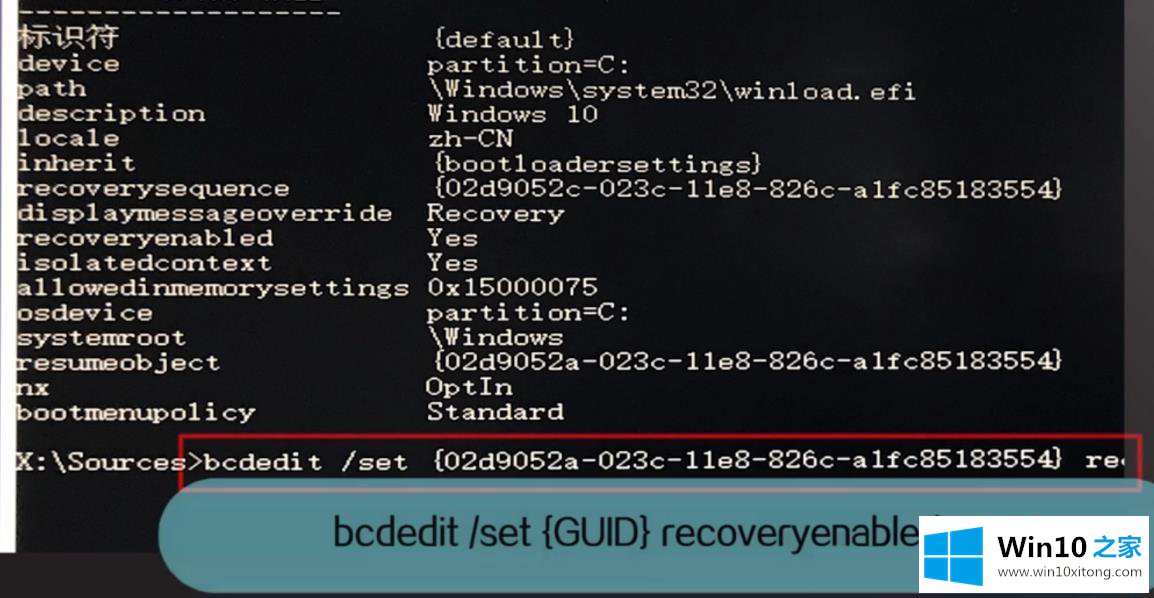
6、输入 chkdsk/r c:按“回车”

7、输入 sfc /scannow 后按“回车”重新启动即可。
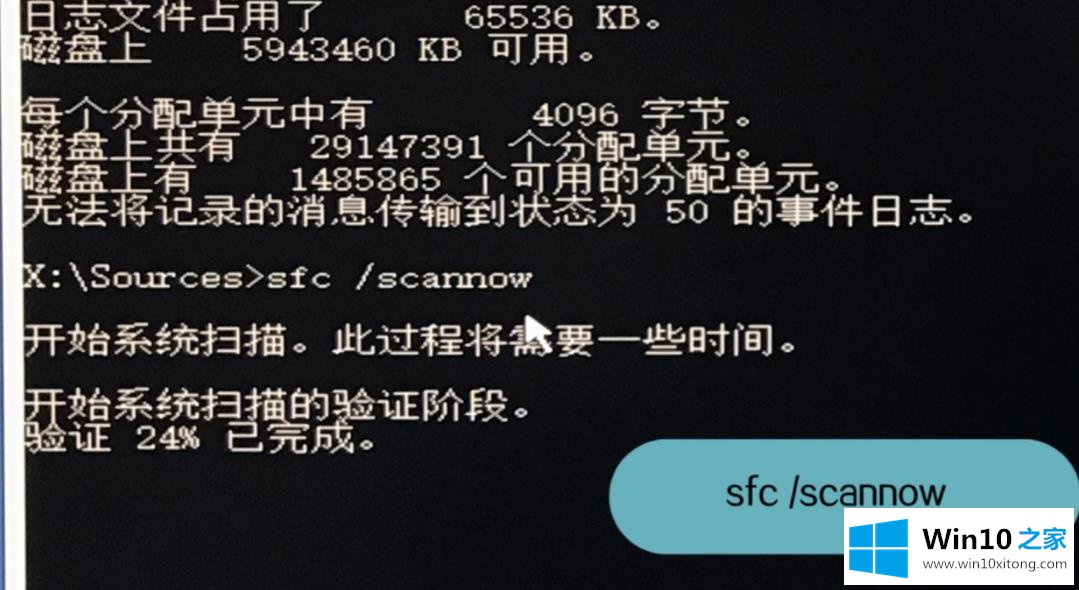
上述就是win10自动修复失败无限循环的详细解决方法,有遇到一样情况的用户们可以参考上面的方法来解决吧。
win10自动修复失败无限循环的详尽操作要领在上面的文章中已经由小编很清楚的讲解了,谢谢大家对本站的关注和支持。