
时间:2020-08-24 18:00:35 来源:www.win10xitong.com 作者:win10
你在用电脑系统办公的时候遇到了win10电脑图标变大了问题吗?今天有一位网友说他遇到了,前来咨询怎么解决。确实这个win10电脑图标变大了的问题对于很多用户来说比较少见,遇到了就不知道如何解决。那能不能解决呢?肯定时可以解决win10电脑图标变大了的问题,处理这个难题的方法如下:1、打开电脑后,显示电脑桌面,此时电脑桌面图标相对原先来说变得很大,鼠标右键桌面空白处,选择点击右键菜单中的显示设置。2、接着会打开设置界面中的显示功能,在显示界面中有个高级缩放设置的链接,点击它就简简单单的解决了。如果看得不是很懂,没关系,下面我们再一起来彻底学习一下win10电脑图标变大了的解决方式。
具体步骤如下:
1、打开电脑后,显示电脑桌面,此时电脑桌面图标相对原先来说变得很大,鼠标右键桌面空白处,选择点击右键菜单中的显示设置。
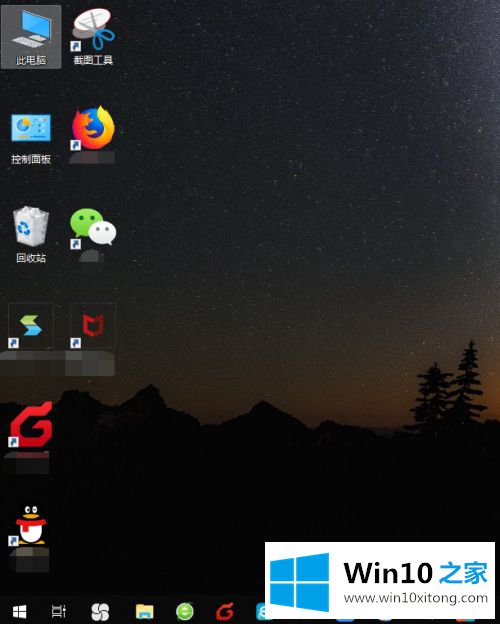
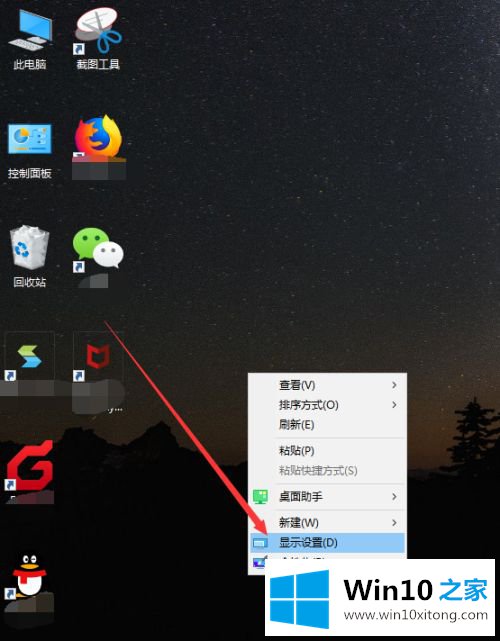
2、接着会打开设置界面中的显示功能,在显示界面中有个高级缩放设置的链接,点击它。
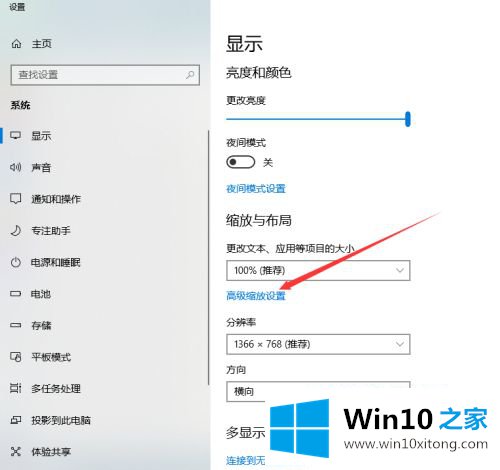
3、然后显示高级缩放设置页面,看到最底部,我们可以自定义设置缩放的大小,从100%~500%之间,随意设置,如果要恢复到原先的水平,建议设置成100%。
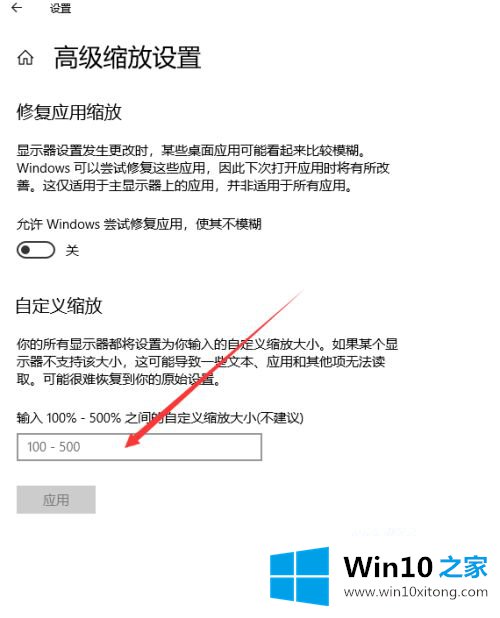
4、输入完成后,点击下方的应用按钮。
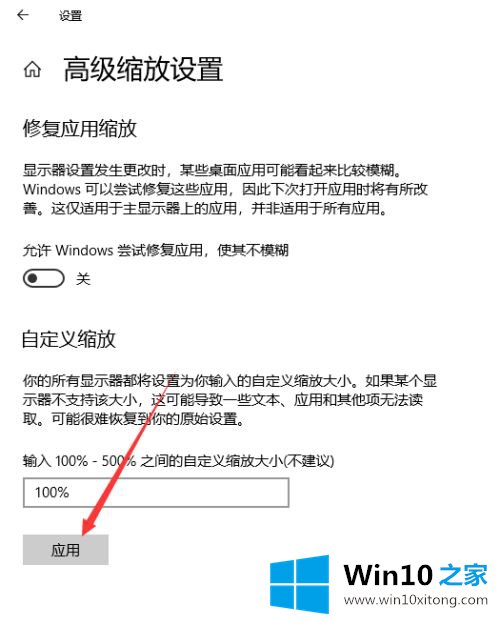
5、此时这些设置尚未生效,需要将电脑注销或者重启后才行,点击页面提示的注销,重新开机后,桌面图标恢复正常。
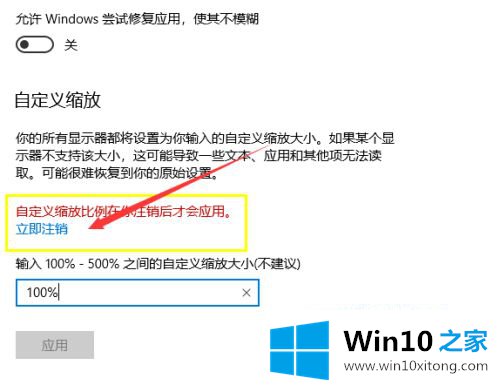
6、这种办法调节的图标大小是将系统所有图标、文件、字体设置成对应的大小。
7、除了上面的办法,我们还可以按下键盘的CRL键后,再上下滚动鼠标的滚轮,往前是变大,往后是变小,与办公软件设置大小的方法一致。
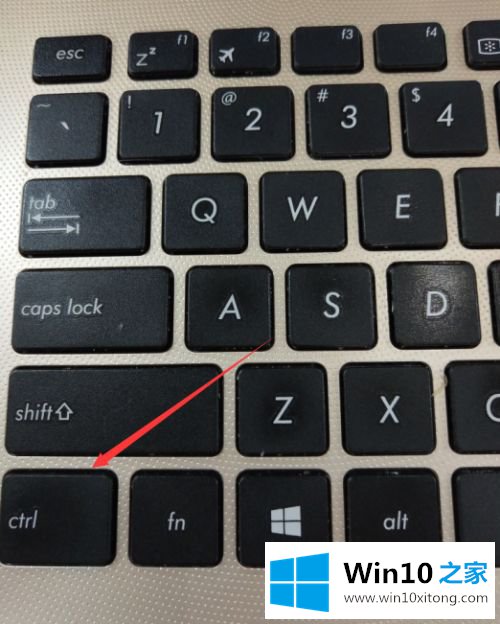
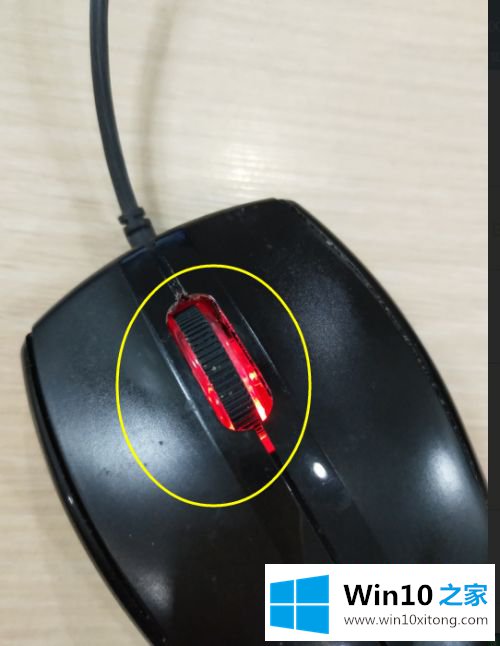
8、当然,如果是被简单的修改成大中小三种样式,可以直接在电脑桌面空白处鼠标右键,在右键菜单选择查看,具体是大中小图标,就看自己桌面图标变大的程度了。
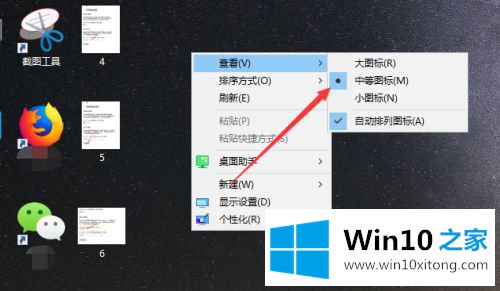
以上就是win10电脑图标变大了的详细还原方法,有需要的用户们可以参考上面的方法步骤来进行调整,希望可以帮助到大家!
以上内容就是讲的win10电脑图标变大了的解决方式,如果这篇文章对你有所帮助,那么希望你继续支持本站。