
时间:2020-09-13 01:35:20 来源:www.win10xitong.com 作者:win10
windows系统由于出色的稳定性,深受大家的喜爱,但是还是难免会到win10系统怎么使用无线键盘的问题,想必我们大家以后也可能会遇到win10系统怎么使用无线键盘的情况,要是你同样因为win10系统怎么使用无线键盘的问题而很困扰,解决这个问题的步骤如下:1、确保蓝牙驱动安装成功,且没有异常。如有异常,建议重装蓝牙驱动。右键我的电脑>管理>设备管理器。查看蓝牙设备是否存在黄色感叹号,如果没有,说明正常:2、确保蓝牙的相关服务正在运行。右键我的电脑>服务和应用程序>服务就彻底解决了。下面小编就和大家一起来看看win10系统怎么使用无线键盘的解决手段。
1、确保蓝牙驱动安装成功,且没有异常。如有异常,建议重装蓝牙驱动。右键我的电脑>管理>设备管理器。查看蓝牙设备是否存在黄色感叹号,如果没有,说明正常:
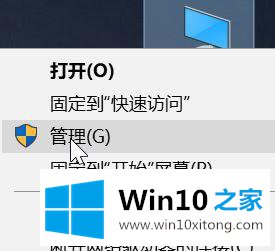
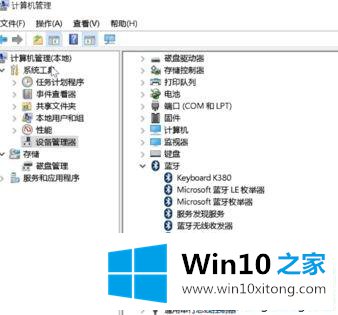
2、确保蓝牙的相关服务正在运行。右键我的电脑>服务和应用程序>服务;
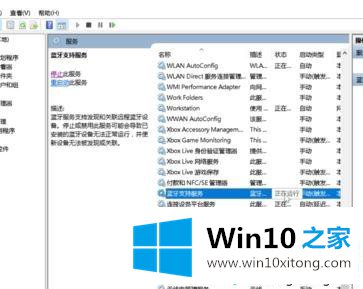
3、确保网络发现已经开启(要开启才能感知到你的蓝牙设备。)开始菜单>设置>网络和Internet>共享选项>展开“专用”,勾选“启用网络发现”>保存更改;
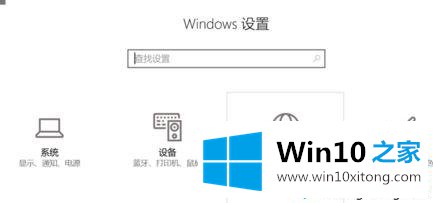
4、右击蓝牙图标,点击“打开设置”>找到"更多蓝牙设置">选项里面,全部勾选;
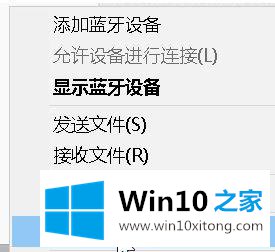
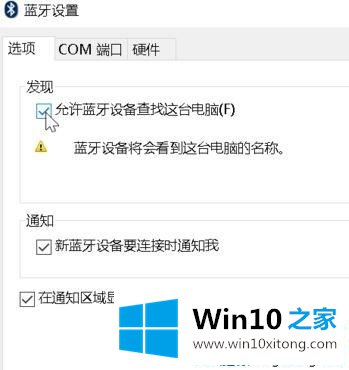
5、右击蓝牙图标,点击添加蓝牙设备;
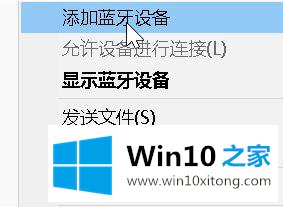
6、点击添加蓝牙设备,然后选择蓝牙;

7.、搜到了很多设备,选择要连接的键盘。在键盘上输入上面的数字进行配对,回车确定。
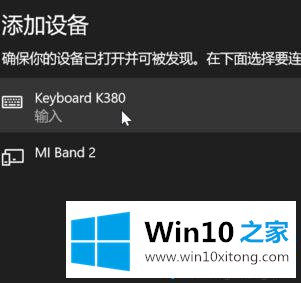
上述就是win10系统使用无线键盘的方法,下次看到无线键盘就知道怎么使用了。
以上的内容主要说的就是win10系统怎么使用无线键盘的解决手段,如果还不能解决,我们可以用重装系统这个万能方法解决,如果你需要下载系统,可以继续关注本站。