
时间:2020-09-13 01:58:32 来源:www.win10xitong.com 作者:win10
Windows10将桌面储存位置改到非系统盘的问题大家有没有发现呢?今天有一个网友就来向小编询问处理办法。我们发现还是有很多用户会碰到Windows10将桌面储存位置改到非系统盘的情况。那我们应当怎么处理呢?我们可以参考这样的方法:1、首先双击win10桌面上的“这台电脑”,然后进入到系统盘(一般为C盘),然后依次打开文件夹“用户“——”你的用户名(如administrator)“然后找到“桌面”文件夹,该文件夹就是存放你个人桌面文件的目录了,就是我们正在使用的桌面,大家不妨可以打开看下,然后右键点击该文件夹,选择属性;2、打开桌面文件夹属性后,我们再切换到“位置”选项卡下,并点击“移动”按钮就轻轻松松的搞定了。篇幅有限,下面我们就继续来看看Windows10将桌面储存位置改到非系统盘的具体处理举措。
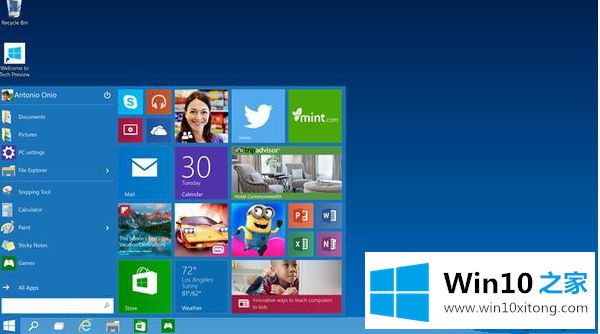
1、首先双击win10桌面上的“这台电脑”,然后进入到系统盘(一般为C盘),然后依次打开文件夹“用户“——”你的用户名(如administrator)“然后找到“桌面”文件夹,该文件夹就是存放你个人桌面文件的目录了,就是我们正在使用的桌面,大家不妨可以打开看下,然后右键点击该文件夹,选择属性;
2、打开桌面文件夹属性后,我们再切换到“位置”选项卡下,并点击“移动”按钮;
3、接下来就是浏览到一个非C盘的驱动器下,如果存放的文件夹没有建立,我们则可以先新建一个;
4、选项完毕后,我们点击“应用”按钮,保存之前的设置,这时便开始移动过程,这时我们还需要点提示框中的“是”;
5、转移很快就完成了,这时桌上的图标会闪一下!
上述也就是Windows10将桌面储存位置改到非系统盘的方法,为了更好的节省C盘空间,我们及时清理一些没有必要的文件,也可以将它转到其它硬盘中。
Windows10将桌面储存位置改到非系统盘的具体处理举措就给大家分享到这里了,这篇文章应该会帮助大家解决这个问题,同时希望大家多多支持本站。