
时间:2020-06-15 17:25:37 来源:www.win10xitong.com 作者:win10
我们的电脑都安装的是windows系统来进行办公或者娱乐,有时候会遇到一些比如win10搜不到蓝牙鼠标的问题。要是你的电脑知识不够丰富,那面对win10搜不到蓝牙鼠标的问题就不知道怎么办了。要是你想马上解决win10搜不到蓝牙鼠标的问题,而不想求助于人的话,大家可以按照这样的解决思路:1、首先运行窗口中写入“services.msc”点击服务设置,在服务设置窗口中,找到“Bluetooth support service”服务,在蓝牙服务上打开鼠标右键,点击“属性”;2、其次,在蓝牙服务上打开鼠标右键,点击“属性”,启动类型选中成“手动”,服务状态处打开“启动”,启动此服务便可即可很容易的处理好了。如果看得不是很懂,没关系,下面我们再一起来彻底学习一下win10搜不到蓝牙鼠标的操作图文教程。
处理方法如下:
办法一:
因为你是新系统的安装,首先第一个原因很有大概是无安装蓝牙驱动。进入设备管理器中,查看蓝牙状态,看设备管理器中是不可以看到蓝牙设备。如果有黄色叹号就是驱动故障了。
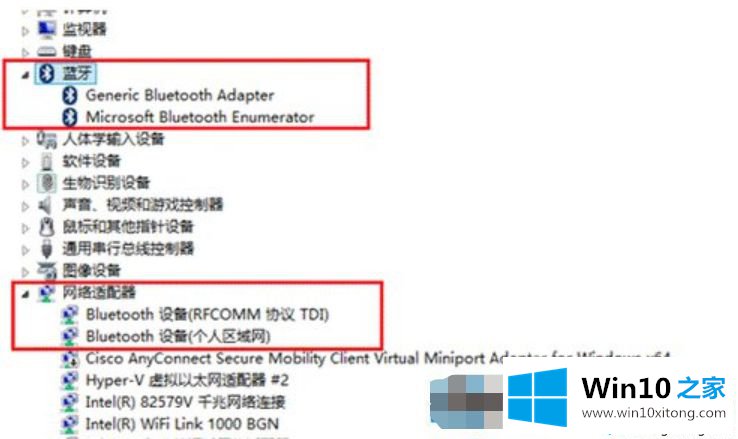
办法二:
win10系统中有单独的蓝牙开关,你可以查看一下是不启用了飞行模式,是不关闭了蓝牙开关。
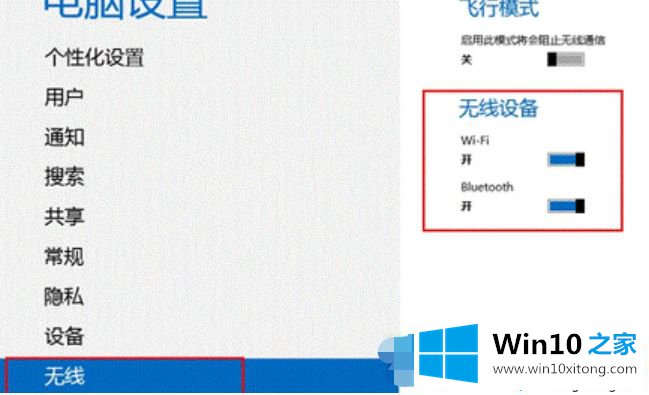
办法三:
蓝牙服务启动项关闭导致的。有时候第三方安全软件优化开机启动项的时候会把蓝牙服务启动项关闭,蓝牙启动项为Bluetooth support service。在安全软件中把他开启就可以了。你也可以在电脑中直接启动。办法如下:
1、首先运行窗口中写入“services.msc”点击服务设置,在服务设置窗口中,找到“Bluetooth support service”服务,在蓝牙服务上打开鼠标右键,点击“属性”;
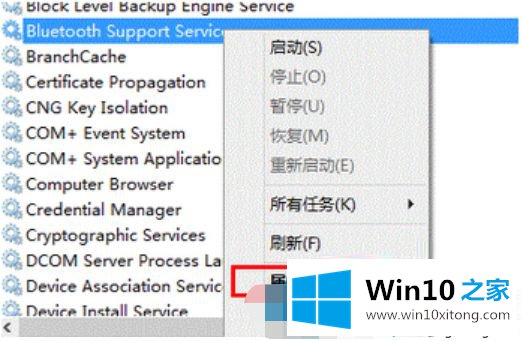
2、其次,在蓝牙服务上打开鼠标右键,点击“属性”,启动类型选中成“手动”,服务状态处打开“启动”,启动此服务便可。
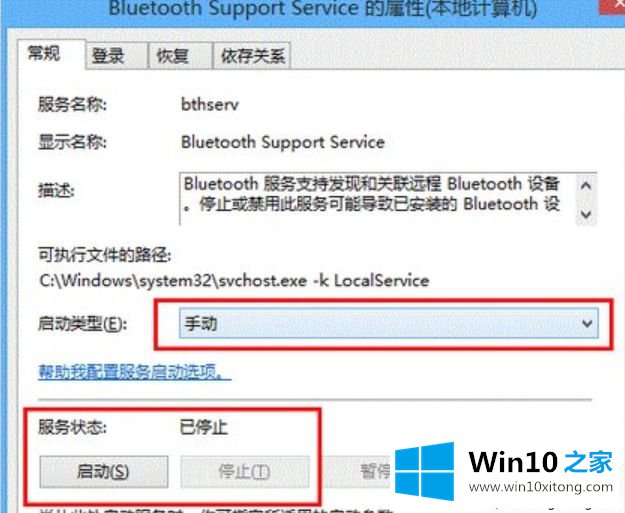
办法四:
也有大概是你的电脑bios中把蓝牙关掉了,部分电脑中bios可以对蓝牙进行开关,关机进入bios中,看看Devices选项中UsB setup是不有Bluetooth选项,将此选项状态为Enabled便可。
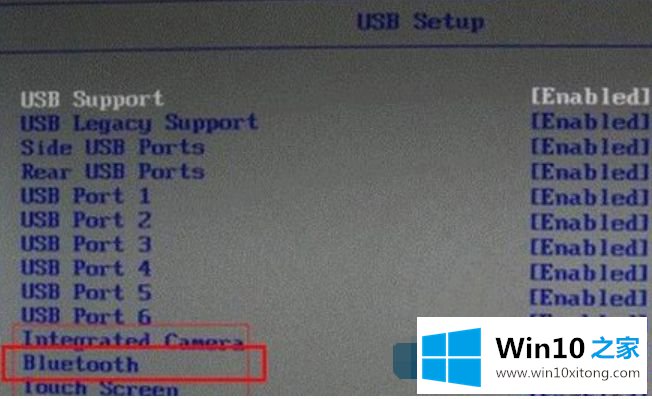
关于win10搜索不到蓝牙鼠标的处理方法就为大家分享到这里啦,有出现相同情况的可以按照上面的方法来解决哦。
许多朋友都遇到了win10搜不到蓝牙鼠标的问题,只需要按照上面小编说的方法去做,就可以解决,今天的内容到这里就结束了,还没有学会的网友可以再多阅读几次上面的内容,按照方法一步一步的做,就可以解决的。最后希望多多支持本站。