
时间:2020-07-20 23:53:31 来源:www.win10xitong.com 作者:win10
大家在用win10系统的过程中,各位难免会遇到win10系统安装iis服务功能的问题,新手用户往往在遇到win10系统安装iis服务功能情况的时候就束手无策了,不知道如何是好,要是没有人可以来帮你处理win10系统安装iis服务功能问题,小编这里提供一个解决思路:1、点击“Windows”键进入“开始”菜单,点击“所有应用”,在所有应用菜单里点击“Windows系统”里的“控制面板”;2、在控制面板对话框里点击“程序”就搞定了。下面我们用图文来详细的说一下win10系统安装iis服务功能的操作方式。
win10系统安装iis服务功能的方法:
1、点击“Windows”键进入“开始”菜单,点击“所有应用”,在所有应用菜单里点击“Windows系统”里的“控制面板”;
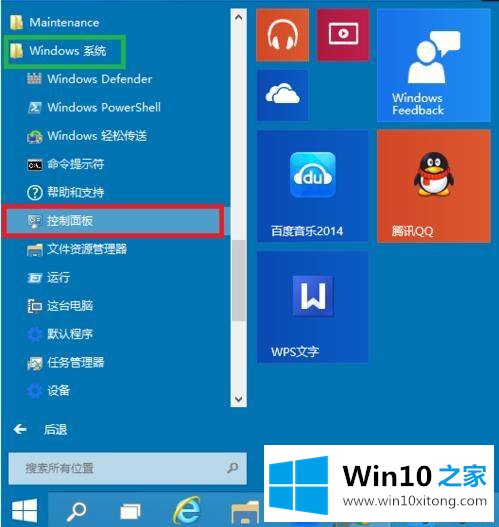
2、在控制面板对话框里点击“程序”;
3、在“程序”对话框里点击“启用或关闭Windows功能”;
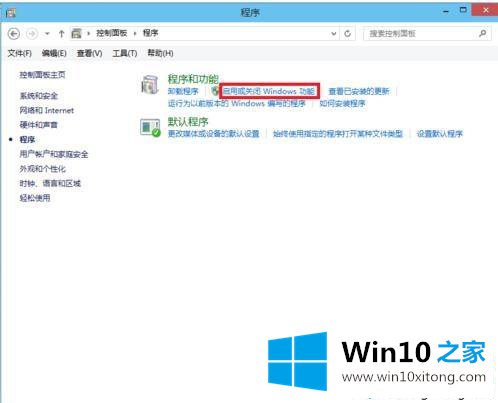
4、在“Windows功能”对话框里选中“Internet Information Services”,在Internet Information Services功能展开选择框里根据你的需要选择你需要的功能就行了,比如本人要用FTP功能,能运行ASP.NET程序等等,只要选中这些功能就行了。并点击“确定”按钮。
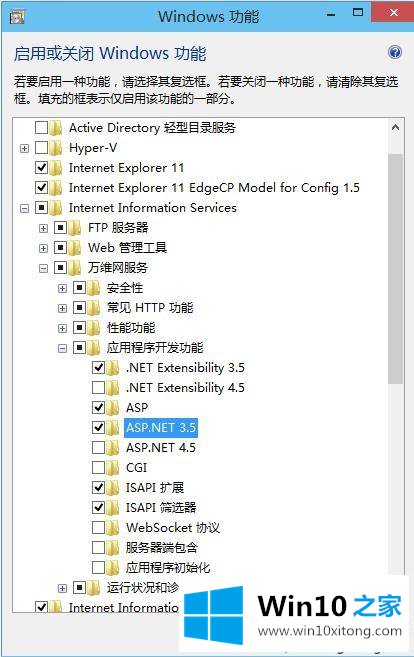
5、Windows功能开始下载并安装你要的功能的程序,直到出现“Windows已完成请求的更改”,点击重启电脑
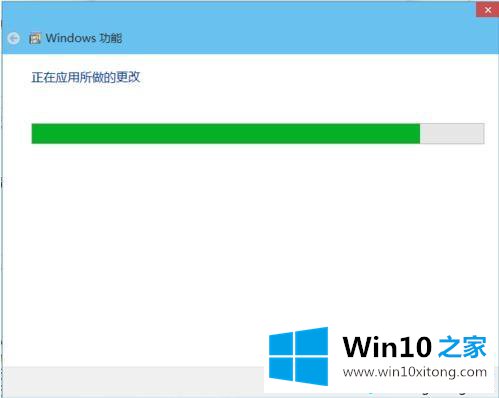
6、在IE地址里输入localhost,能打开,就代表安装成功了!
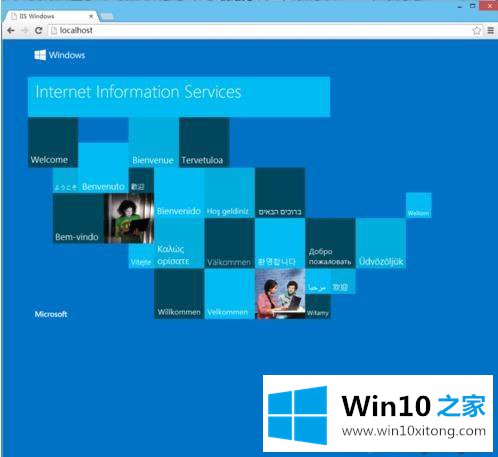
操作win10系统电脑如果要用iis服务功能,直接参考上文进行安装使用吧。
关于win10系统安装iis服务功能的操作方式就给大家说到这里了,本期的内容就结束了,各位,我们下一次再见。