
时间:2020-09-12 22:53:01 来源:www.win10xitong.com 作者:win10
大家都知道,我们生活中离不开电脑,在使用电脑的过程可能就会碰到win10系统电脑关闭软键盘的问题,很多网友都没有关于win10系统电脑关闭软键盘的问题的处理经验,如果你暂时身边没有懂这方面的人才处理这个win10系统电脑关闭软键盘问题小编整理出了操作流程:1、依次点击“开始/Windows系统/控制面板”;2、就这个问题很简单的解决了。怎么样,是不是感觉很容易?如果你还不是很明白,那接下来就由小编再次说说win10系统电脑关闭软键盘的详尽处理举措。
具体方法如下:
1、依次点击“开始/Windows系统/控制面板”;
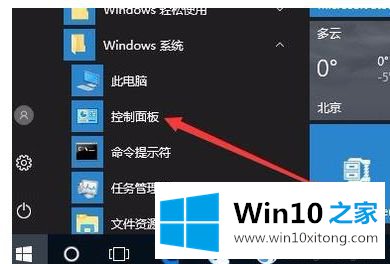
2、在打开的控制面板窗口中,点击右上角的“查看方式”下拉菜单,在弹出菜单中选择“大图标”;
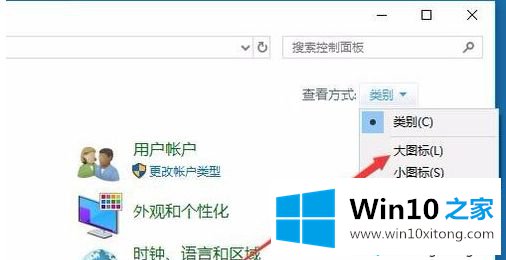
3、打开“所有控制面板项”窗口,在这里找到“轻松使用设置中心”的图标,并点击打开该设置项;

4、在打开的轻松使用设置中心窗口中,点击右侧的“使用没有鼠标或键盘的计算机”快捷链接;
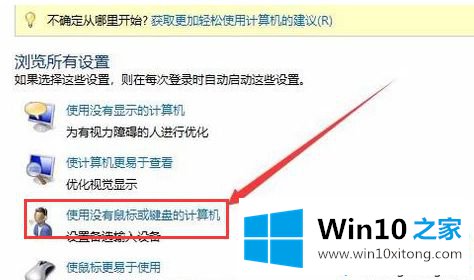
5、看到“使用屏幕键盘”设置项,把其前面的勾选去掉,最后点击确定按钮。重新启动复读机后,下次开机的时候,就不会再自动弹出屏幕键盘了。
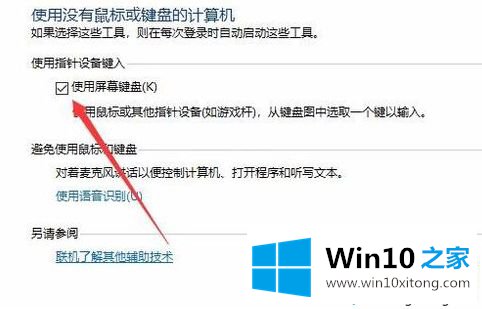
上述就是win10系统电脑关闭软键盘的详细步骤,如果你不用软键盘后,直接采取教程进行关闭吧。
关于win10系统电脑关闭软键盘的详尽处理举措就和大家讲到这里了,遇到同样问题的朋友就可以根据上面内容提供的方法步骤解决了。小编今天非常感谢各位对本站的支持,谢谢。