
时间:2020-07-08 02:27:00 来源:www.win10xitong.com 作者:win10
我们在使用win10系统的时候,不少用户都遇到了win10系统怎么创建隐藏共享文件夹,要是你的电脑知识不够丰富,那面对win10系统怎么创建隐藏共享文件夹的问题就不知道怎么办了。我们完全可以自己动手来解决win10系统怎么创建隐藏共享文件夹问题,我们只需要按照:1、所显示出来,这里文件是要隐藏共享文件夹的;2、首先右击“文件”在单击“属性”就完美的搞定了。如果你遇到了win10系统怎么创建隐藏共享文件夹不知都该怎么办,那就再来看看下面小编的方法。
1、如下图所显示出来,这里文件是要隐藏共享文件夹的;
2、首先右击“文件”在单击“属性”;
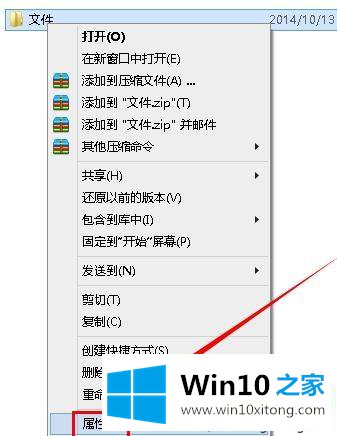
3、在常规里选择打勾隐藏;
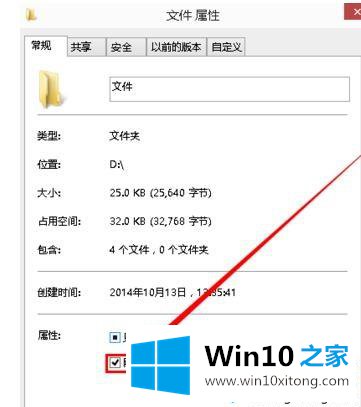
4、在单击 “共享”;
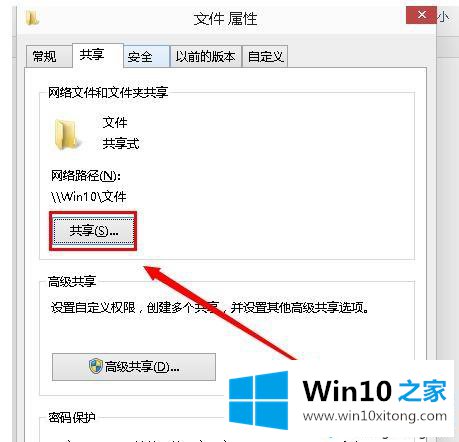
5、这里选择要共享的用户,这里在单击“共享”;
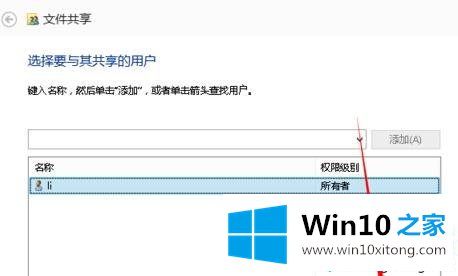
6、出现了你的文件夹已共享,在单击“完成”;
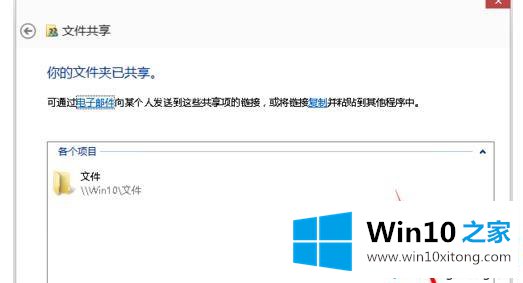
7、在打开D盘的话是看不到文件的,说明隐藏共享文件夹完成。
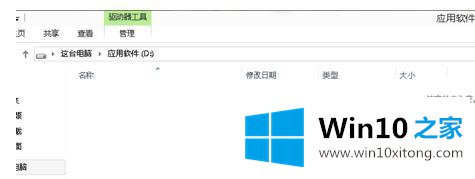
关于win10系统怎么创建隐藏共享文件夹就给大家介绍到这边了,大家可以按照上面的方法来操作。
最后小编想说,win10系统怎么创建隐藏共享文件夹的方法非常简单,只需要一步一步的按照上面的方法去做,就可以解决了,还没有学会的网友可以再多阅读几次上面的内容,按照方法一步一步的做,就可以解决的。最后希望多多支持本站。