
时间:2020-06-26 12:18:58 来源:www.win10xitong.com 作者:win10
今天有一位用户说他安装了win10系统以后,在使用中突然遇到了win10如何开启远程桌面的情况,有不少平时很懂系统相关的网友也许也不知道如何处理。如果你也被win10如何开启远程桌面的问题所困扰,小编直接给出操作步骤:1、右键我的电脑,选择【属性】。2、再点击【远程设置】就这个问题很轻易的处理了。下面我们用图文来详细的说一下win10如何开启远程桌面的解决次序。
开启方法如下:
1、右键我的电脑,选择【属性】。
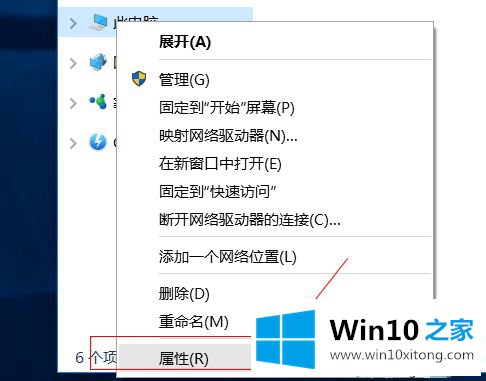
2、再点击【远程设置】。

3、在远程桌面处,勾选 允许远程连接到此计算机。
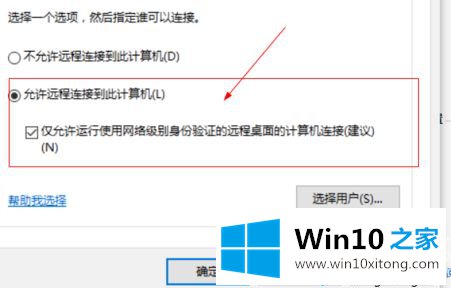
4、点击远程用户,可以添加允许远程连接的用户。
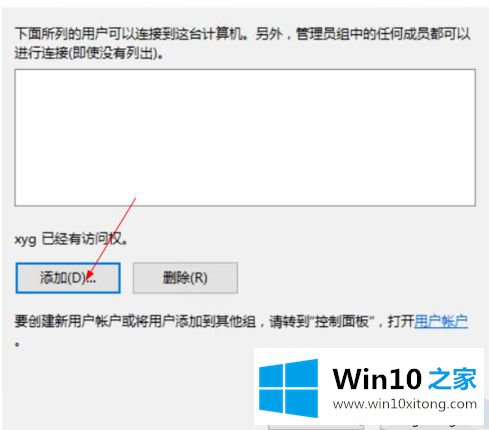
5、确定,完成设置,查看这台机器ip地址。alt+r输入cmd,然后输入ipconfig
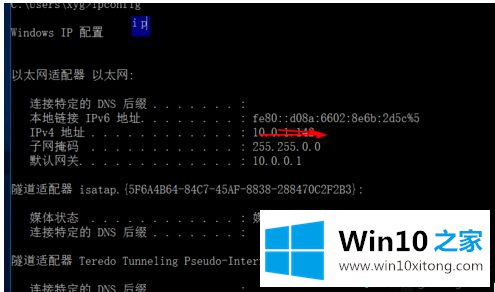
6、然后在另外一台电脑,atl+r,输入mstsc,回车。

7、然后输入那台电脑的ip地址。
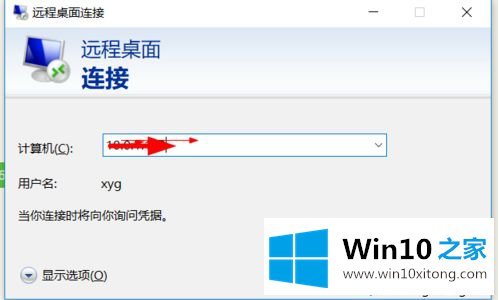
8、点击【连接】,再点击【连接】,输入用户名和密码,确定登录。点击【更多选项】切换用户。
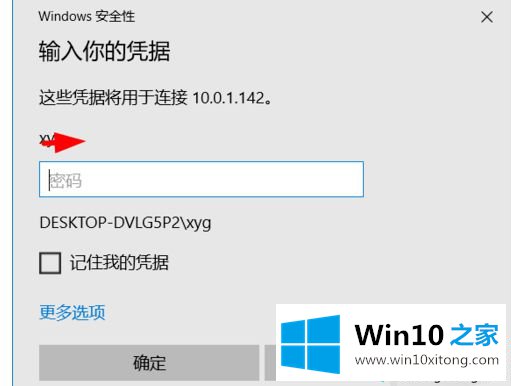
上面就是关于win10系统开启远程桌面的方法啦,有需要开启的可以按照上面的步骤来操作哦。
win10如何开启远程桌面的解决次序就给大家分享到这里了,希望这篇文章对你有所帮助,谢谢大家对本站的支持。