
时间:2020-09-12 13:48:14 来源:www.win10xitong.com 作者:win10
最近一段时间,有不少网友来问小编,要是遇到了Win10系统使用“Microsoft Print to PDF”去除PDF密码的问题该怎么办?这个问题非常棘手,要是没有丰富的经验遇到Win10系统使用“Microsoft Print to PDF”去除PDF密码就不知道该怎么办了,想自己学习一下解决Win10系统使用“Microsoft Print to PDF”去除PDF密码的问题我们就一起来往下看,大家可以按照这样的解决思路:1、使用任一PDF阅读器(Edge浏览器、Chrome浏览器或Word均可)打开加密的PDF文档,输入密码打开文档;2、然后选择打印,在打印机列表中选择“Microsoft Print to PDF”虚拟打印机就轻而易举的处理好了。要是还不明白的话就可以一起再来看看Win10系统使用“Microsoft Print to PDF”去除PDF密码的操作步骤。
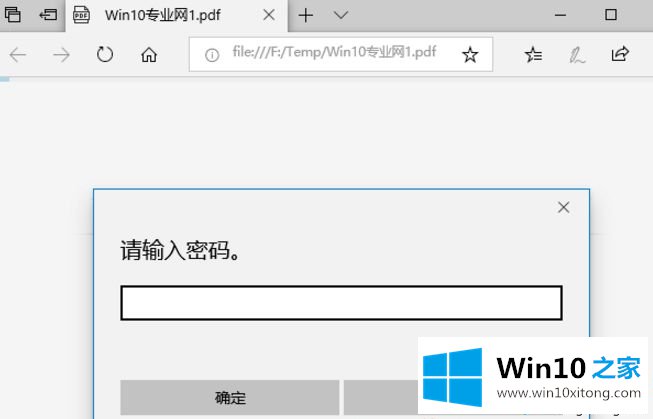
1、使用任一PDF阅读器(Edge浏览器、Chrome浏览器或Word均可)打开加密的PDF文档,输入密码打开文档;
2、然后选择打印,在打印机列表中选择“Microsoft Print to PDF”虚拟打印机;
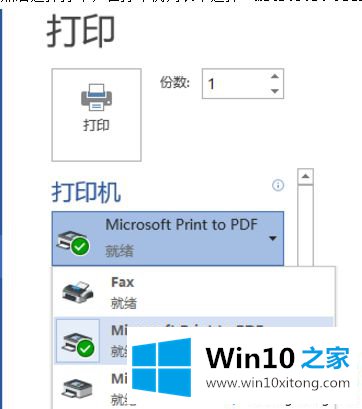
3、点击“打印”,然后指定新生成的PDF文档的保存位置;
4、这个打印生成的PDF文档已经被清除了密码,你再打开它时,就会发现已经无需输入密码即可打开了。
以上就是Win10系统使用“Microsoft Print to PDF”去除PDF密码的方法,希望此教程内容能够帮助到大家。
有关Win10系统使用“Microsoft Print to PDF”去除PDF密码怎么解决的方法就是以上全部的内容了,获得更多win系统相关教程,可以继续关注本站。