
时间:2020-06-23 08:55:24 来源:www.win10xitong.com 作者:win10
如果我们遇到win10修改hosts文件不能保存的问题该怎么办呢?小编就遇到过。要是对于一些才接触win10系统的网友解决这个win10修改hosts文件不能保存的情况就很困难,如果你想靠自己解决win10修改hosts文件不能保存的问题但是又不知道该怎么办,大家跟着小编的步伐操作:1、首先进入Win10系统的hosts文件所在位置,我们直接输入C:\Windows\System32\Drivers\etc后回车就可以打开了,右键hosts文件,选择属性,所示2、点击hosts属性对话框里的“高级”,所示就轻轻松松的搞定了。没看懂的话就再认真的看下下面的win10修改hosts文件不能保存的解决手段。
解决方法如下:
1、首先进入Win10系统的hosts文件所在位置,我们直接输入C:\Windows\System32\Drivers\etc后回车就可以打开了,右键hosts文件,选择属性,如下图所示
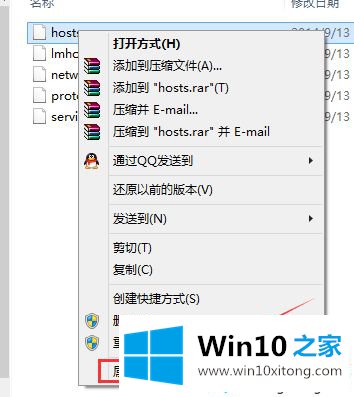
2、点击hosts属性对话框里的“高级”,如下图所示
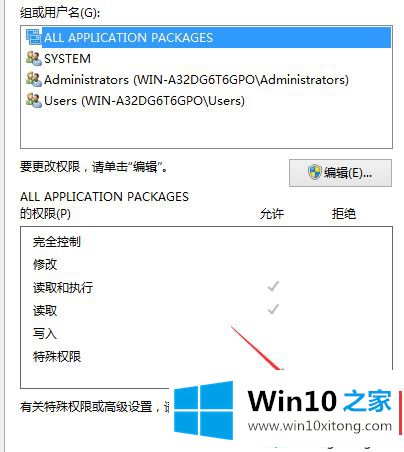
3、在hosts的高级安全设置界面点击更改权限,如下图所示。
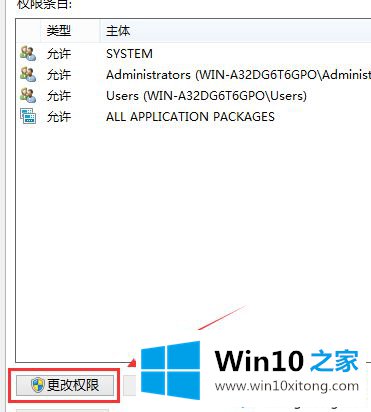
4、在新弹出的对话框里点击添加按钮,如下图所示。
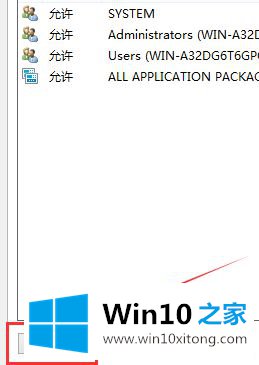
5、点击hosts的权限项目窗口下面的主体的“选择主体”,如下图所示。
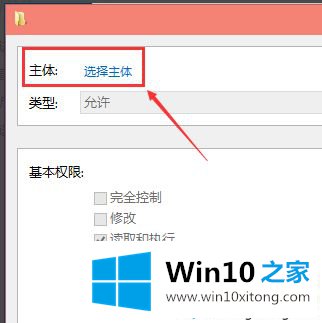
6、点击进入选择用户或组界面,点击高级,如下图所示。
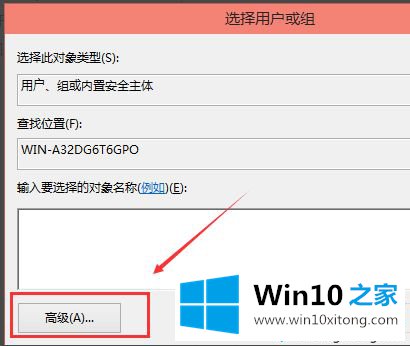
7、点击高级后,我们接着在点击理解查找,然后在查找结果里找到当前用户的账号,选中后点击确定,如下图所示。
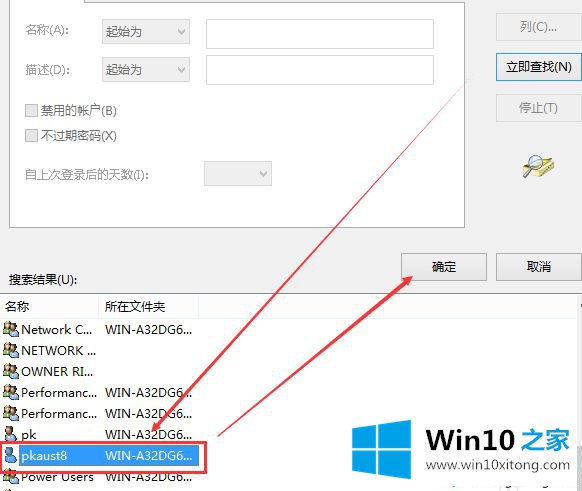
8、在选择用户或组界面里点击确定,如下图所示。
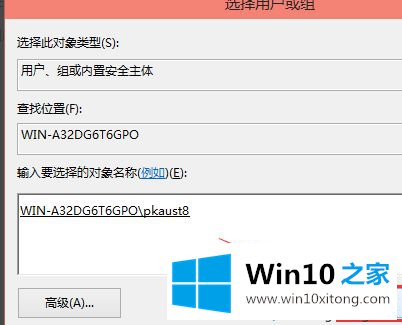
9、将hosts的权限项目界面下的基本权限的所以项目都勾选上,然后点击确定,如下图所示。
10、权限添加成功后,直接点击确定,如下图所示。
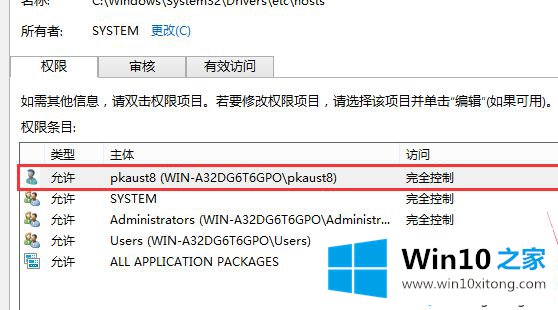
11、点击后,系统提示你将要更改系统文件夹的权限设置,这样会降低计算机的安全性,并导致用户访问文件时出现问题。要继续吗?我们点击是。如下图所示
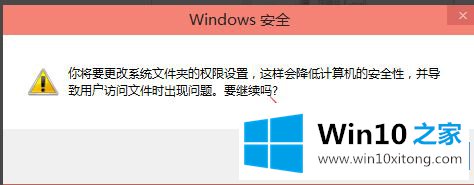
上面就是关于win10修改hosts文件不能保存的解决方法啦,有出现同样情况的用户可以按照上面的方法来解决哦。
好了,上面就给大家讲得非常详细的关于win10修改hosts文件不能保存的解决手段了,你学会了吗?如果还没有解决这个问题,欢迎留言给本站。