
时间:2020-07-04 21:22:57 来源:www.win10xitong.com 作者:win10
一些用户在使用系统的时候遇到过win10用语音关机或重启电脑的问题,我们通过调查发现不少用户都碰到了win10用语音关机或重启电脑的问题,那我们该如何做呢?大家可以按照这样的解决思路:1、2、就能够轻松的解决了,怎么样,是不是感觉很容易?如果你还不是很明白,那接下来就由小编再次说说win10用语音关机或重启电脑的操作形式。
解决方法1:
1、在左下角开始图标上右击鼠标选择“运行”(或Win键+R打开运行)。
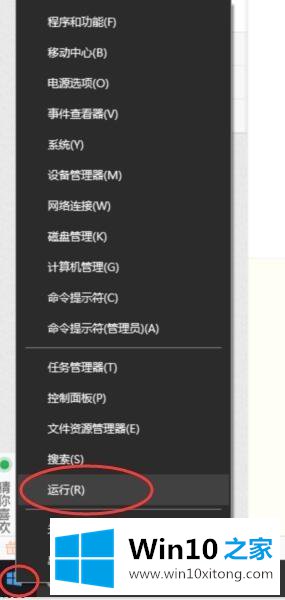
2、在“运行”输入框输入 %appdata% 后点“确定”。
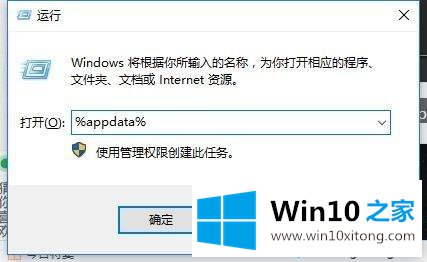
3、然后 依次打开\Microsoft\Windows\Start Menu(中文名:「开始」菜单)\Programs (中文名:程序)。
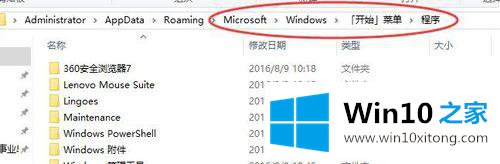
4、在程序 文件夹空白的地方点鼠标右键,选择 “新建”-“快捷方式”。
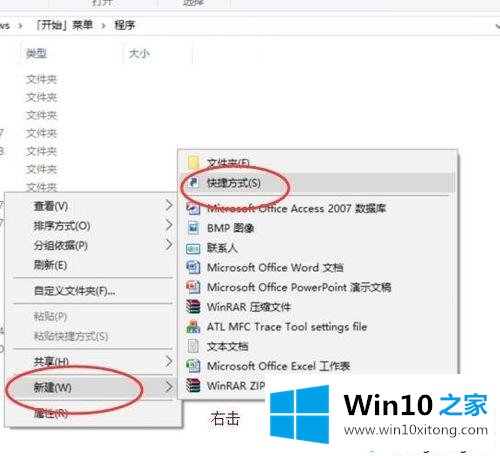
5、在“请输入对象的位置”下方输入框内,输入shutdown.exe -s -t 0 0(此处是数字0),然后下一步。
6、将快捷方式名称改成“关机.exe。
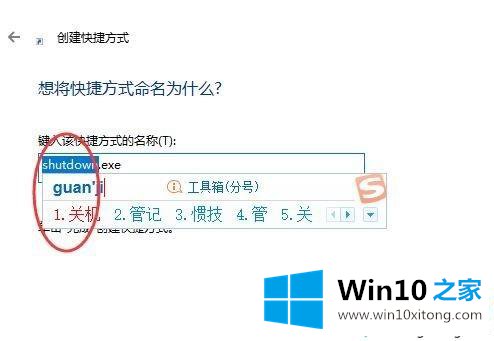
7、完成”后可以看到文件夹多一个名为“关机.exe”的文件。
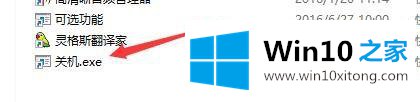
8、完成上面的步骤后就通过语音让小娜关机了,只需要用语音说“ 你好,小娜!打开关机”,电脑就会关机。
解决方法2:
1、上面是实现语音让小娜关机,实现用语音让小娜重启电脑的步骤一样,只不过将 “请输入对象的位置”下方输入框内的命令换成 shutdown.exe -r -t 0 0 ,快捷方式名称换成“重启.exe”。
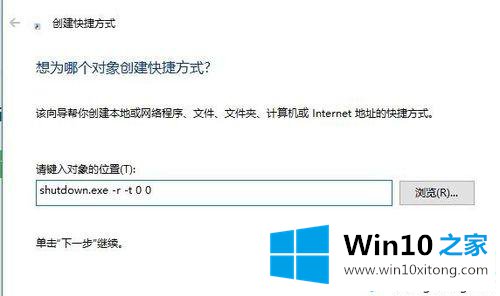
2、生成一个重启.exe的可执行文件。
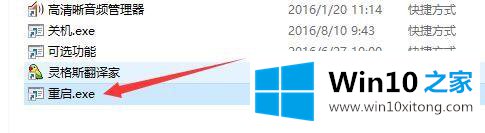
win10用语音关机或重启电脑的方法比较新颖,之前都没有见过,感兴趣的小伙伴可以一起来试试。
上面的教程结合了截图给大家详细的说了win10用语音关机或重启电脑的操作形式,对这个感兴趣的网友,可以用上面的方法试一试,希望对大家有所帮助。