
时间:2020-09-11 20:23:51 来源:www.win10xitong.com 作者:win10
windows系统非常经典,我们在办公和娱乐的时候都会用它。你在使用系统的时候有没有遇到windows10桌面显示此电脑图标问题呢?不要慌,遇到了windows10桌面显示此电脑图标的问题我们要想办法来解决它,要是你急着处理这个windows10桌面显示此电脑图标的情况,就没有时间去找高手帮忙了,我们就自己来学着弄吧,我们只需要参考这个操作方法:1、这边以win10 1803版本为例说明,在桌面空白区域,点击鼠标右键,在右键菜单中点击【个性化】;2、打开系统设置,点击左侧的【主题】,然后右侧找到相关设置下的【桌面图标设置】,点击它就可以彻底解决了。好了,下面就由小编带来详细处理windows10桌面显示此电脑图标的操作手法。
win10系统桌面没有此电脑图标的解决方法
1、这边以win10 1803版本为例说明,在桌面空白区域,点击鼠标右键,在右键菜单中点击【个性化】;
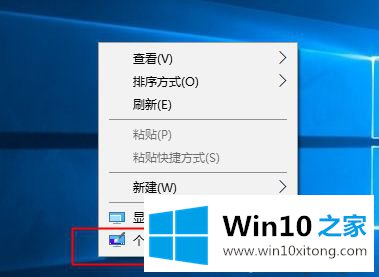
2、打开系统设置,点击左侧的【主题】,然后右侧找到相关设置下的【桌面图标设置】,点击它;
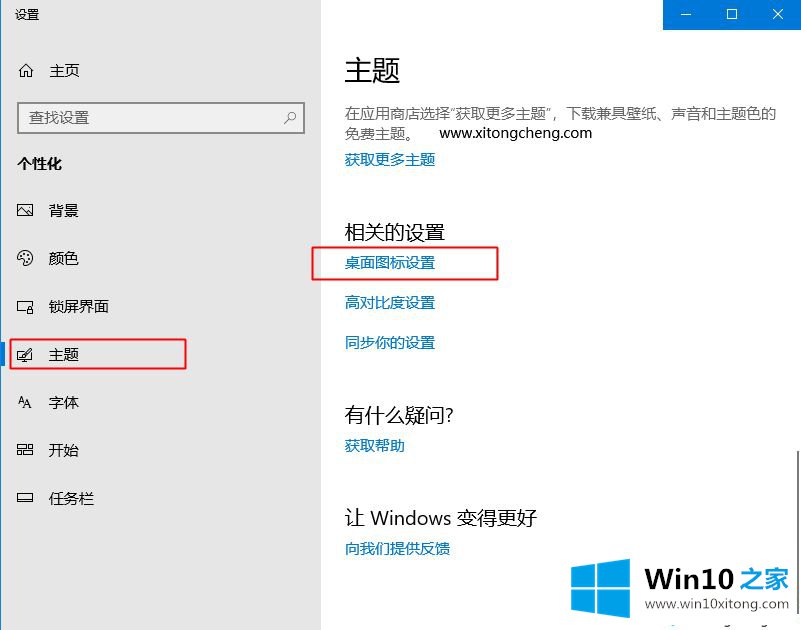
3、勾选【计算机】,点击确定,同理如果需要显示网络等图标,也是勾选上即可;
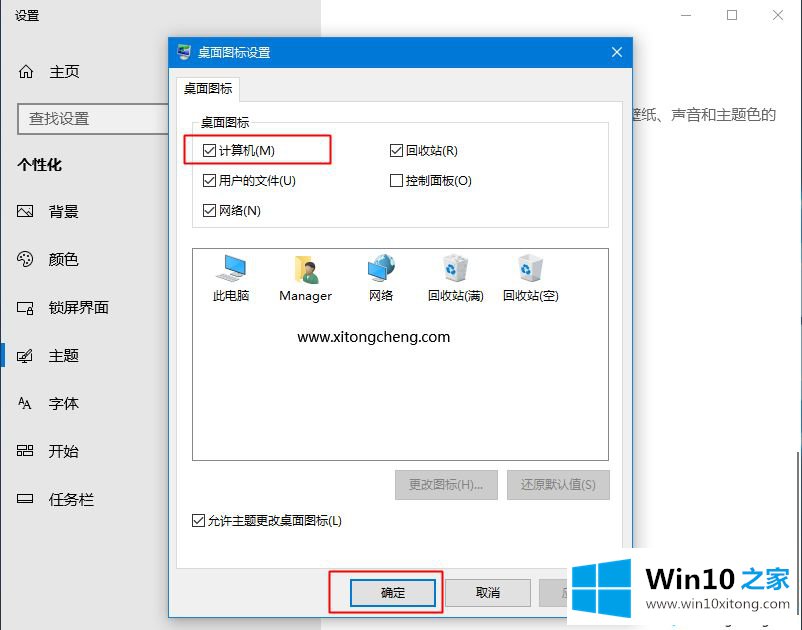
4、这样win10桌面上就显示此电脑图标了。
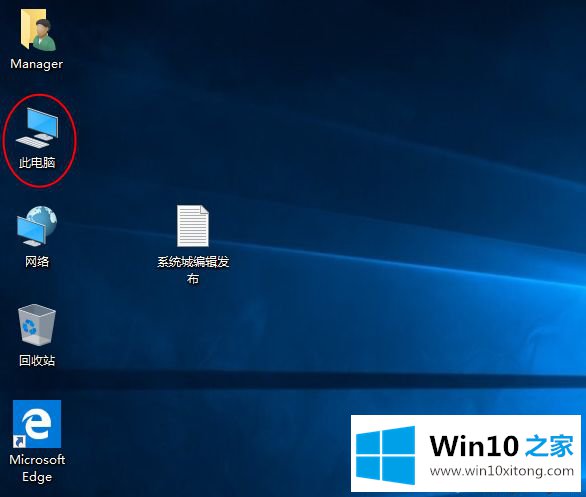
以上就是win10桌面没有此电脑图标的解决方法,如果你的win10系统桌面上没有此电脑,可以参考上面的步骤来操作,将此电脑图标放到桌面上。
以上的内容已经非常详细的说了windows10桌面显示此电脑图标的操作手法,很简单的几个设置就可以解决windows10桌面显示此电脑图标的问题,还没有解决的网友们可以给小编留言,小编会帮助你们处理这个问题的。