
时间:2020-09-11 20:01:51 来源:www.win10xitong.com 作者:win10
今天网友说他在用win10系统的时候突然就遇到了win10系统桌面创建StickyNotes.exe粘滞便笺快捷方式的问题,一般来说新用户在遇到了win10系统桌面创建StickyNotes.exe粘滞便笺快捷方式的情况就不知道该怎么处理了,那我们可以不可以自己解决呢?小编先给大伙说说简单的措施:1、在桌面上,右键单击空白区域,然后导航到“新建”>“快捷方式”;2、在对话窗口中,粘贴Sticky Notes应用程序的位置,然后单击Next就行了。下面根据截图,我们一步一步的来学习win10系统桌面创建StickyNotes.exe粘滞便笺快捷方式的详尽处理步骤。
启动Sticky Notes应用程序非常简单。 您需要做的就是使用Cortana进行搜索。 单击应用程序并开始键入您的笔记。
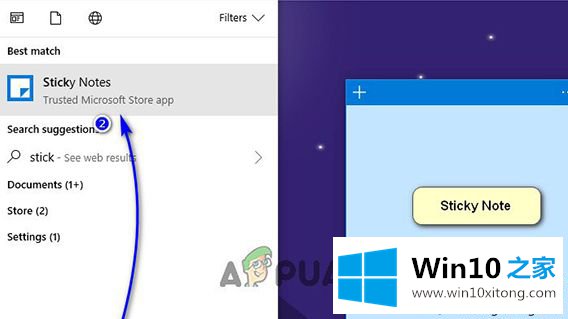
方法1:使用右键单击上下文菜单创建快捷方式
1、在桌面上,右键单击空白区域,然后导航到“新建”>“快捷方式”;
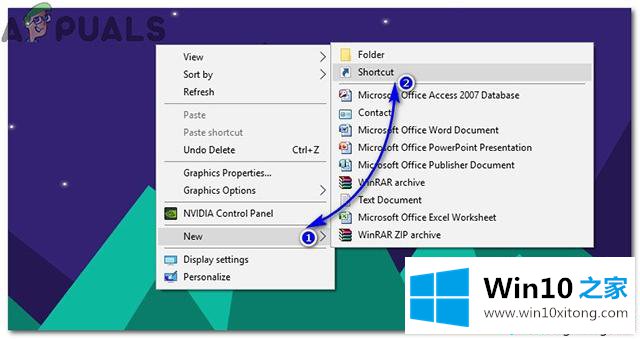
2、在对话窗口中,粘贴Sticky Notes应用程序的位置,然后单击Next;
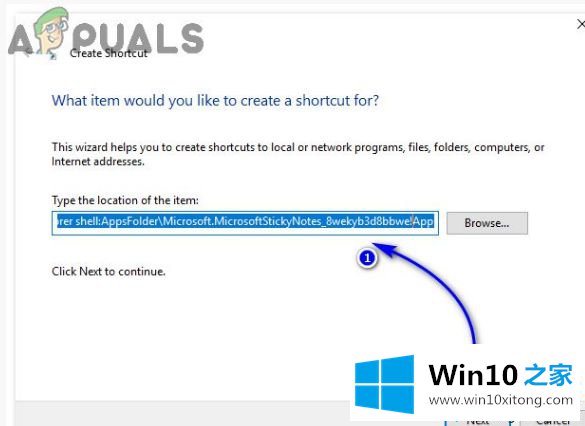
3、在下一个窗口中键入快捷方式的名称,即粘滞便笺,然后单击完成。
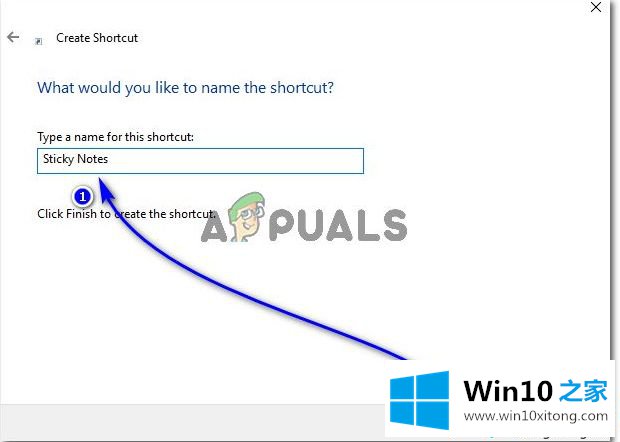
转到桌面并将应用程序图标拖到QuickLaunch区域,以便在需要时快速加载。
专业提示:如果问题出在您的计算机或笔记本电脑/笔记本电脑上,您应该尝试使用Reimage Plus软件,它可以扫描存储库并替换损坏和丢失的文件。 这在大多数情况下都适用,其中问题是由于系统损坏而产生的。 您可以通过点击此处下载Reimage Plus
方法2:在应用程序文件夹中查找应用程序
1、按键盘上的Win + R键打开“运行”对话框。 在空白区域内,键入“explorer shell:AppsFolder”(不带引号),然后按Enter键。 它将打开一个包含系统上安装的所有应用程序的可执行文件的文件夹。
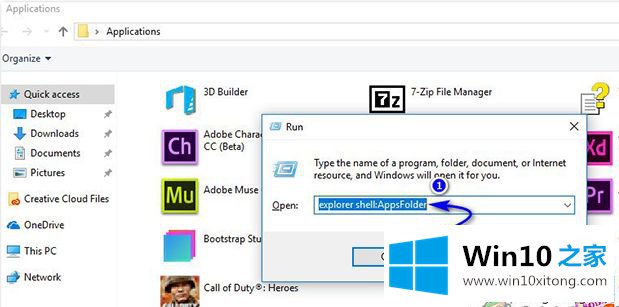
2、在Applications文件夹中,搜索Sticky Notes并右键单击该图标以创建相同的快捷方式。 它会要求您将快捷方式放在桌面上。 单击是,它已完成。 现在,您可以将快捷方式添加到QuickLaunch,以便加载应用程序而无需多次点击鼠标按钮。
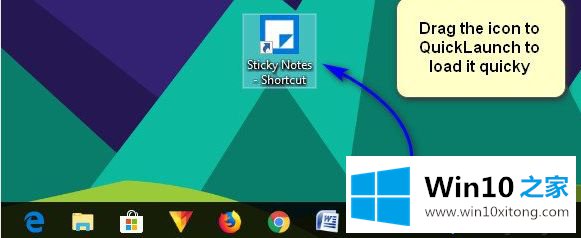
专业提示:如果问题出在您的计算机或笔记本电脑/笔记本电脑上,您应该尝试使用Reimage Plus软件,它可以扫描存储库并替换损坏和丢失的文件。 这在大多数情况下都适用,其中问题是由于系统损坏而产生的。
关于win10系统桌面创建StickyNotes.exe粘滞便笺快捷方式的方法就给大家讲解到这边了,感兴趣的用户们可以采取上面的方法来进行操作吧。
以上内容就是讲的win10系统桌面创建StickyNotes.exe粘滞便笺快捷方式的详尽处理步骤,如果你有更好更快的解决方法,那可以给本站留言,小编也一起来共同学习。