
时间:2020-07-28 00:54:42 来源:www.win10xitong.com 作者:win10
我们在使用win10系统的过程中难免会遇到win10系统下如何在BIOS中开启UEFI模式问题,因为很多网友以前都没有遇到过win10系统下如何在BIOS中开启UEFI模式的情况,所以都不知道解决它的办法。那我们要怎么面对这个win10系统下如何在BIOS中开启UEFI模式的问题呢?我们可以按照这个流程:1、按下主机上的电源键开机,不断地点按键盘上的功能键【F12】,当屏幕上显示:Please select boot deuice(请选择启动装置)时,移动到Enter Setup(进入设置),回车;2、我们按下键盘上的回车键以后,就进入了主板的BIOS界面,我们点击:Systen(系统)就这个问题很简单的解决了。下面我们一起来看下详细的win10系统下如何在BIOS中开启UEFI模式的详尽处理办法。
主板不同,开启UEFI模式的步骤可能有所不同,现以技嘉B75主板为例,说明在BIOS中设置开启UEPFI模式的方法。
1、按下主机上的电源键开机,不断地点按键盘上的功能键【F12】,当屏幕上显示:Please select boot deuice(请选择启动装置)时,移动到Enter Setup(进入设置),回车;
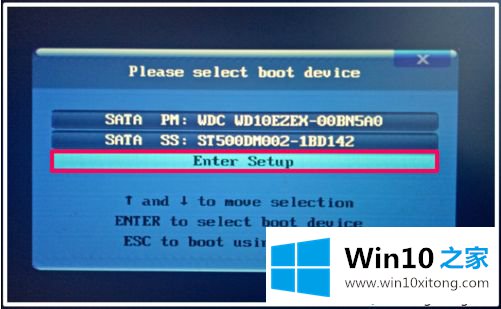
2、我们按下键盘上的回车键以后,就进入了主板的BIOS界面,我们点击:Systen(系统);
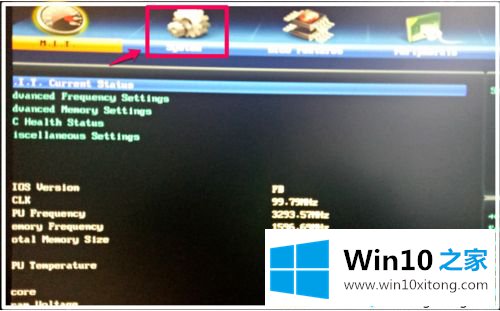
3、在 Systen系统界面中,我们点击:System Language(系统语言),并按下键盘上的回车键;
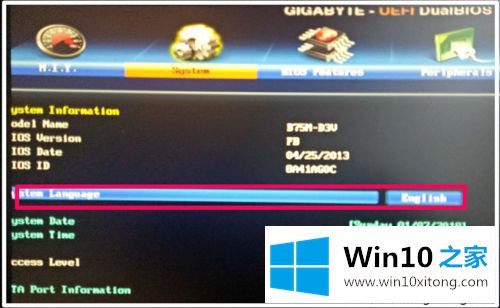
4、在弹出的System Language(系统语言)对话框中移动到【简体中文】,回车;
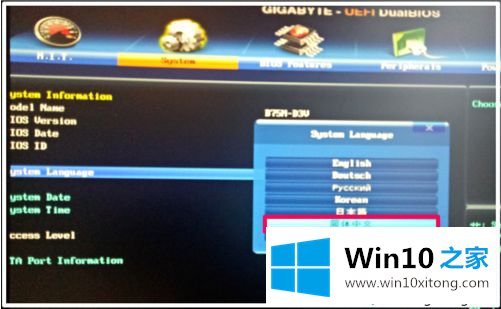
5、回到系统界面,我们再点击:BIOS功能;
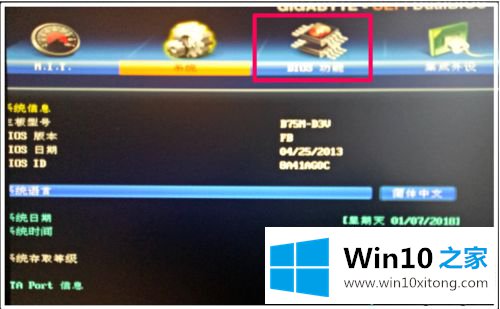
6、在 BIOS 功能界面中,我们移动到:其他PCI设备启动顺序,可以看到为:传统设备启动,按下键盘上的回车键;
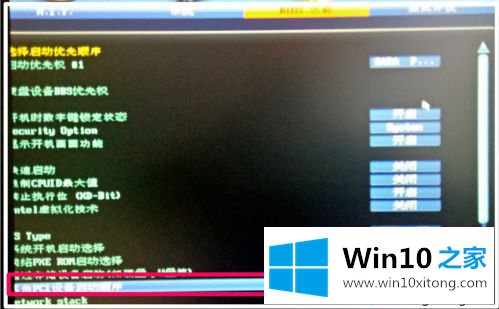
7、在弹出的其他PCI设备启动顺序对话框中,移动到UEFI设备启动,并按下键盘上的回车键;

8、此时我们可以看到其他PCI设备启动顺序的设置为:UEFI设备启动,按下键盘上的功能键【F10】;
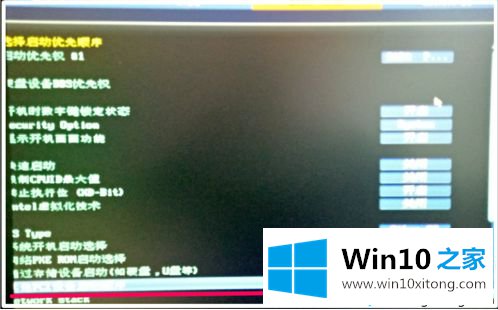
9、我们按下键盘上的功能键【F10】以后,弹出储存并离开BIOS设定对话框,默认【是】,再按下键盘上的回车键;
10、离开BIOS设置,重新启动电脑,至此,Windows 10系统在BIOS中设置开启UEFI模式全部完成。
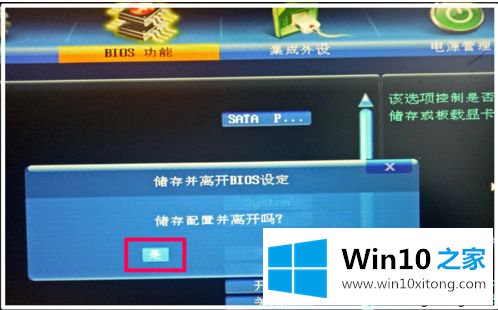
关于win10系统下如何在BIOS中开启UEFI模式就给大家介绍到这边了,大家可以参照上面的方法来进行开启吧。
到这里,小编就已经全部告诉了大家win10系统下如何在BIOS中开启UEFI模式的详尽处理办法,多多关注本站,谢谢大家。