
时间:2020-06-24 09:02:59 来源:www.win10xitong.com 作者:win10
我们现在的电脑基本都是安装的win10系统,有时候总会遇到一些奇怪的问题,今天小编就遇到了win10系统上帝模式【图文】的问题,其实不知都还有多少用户遇到了win10系统上帝模式【图文】的问题,万一现在身边没有人帮忙,那我们自己试着来解决吧,其实可以来看看小编是怎么处理的:1、同时按住“win+R”键,打开运行窗口,输入【shell:::{ED7BA470-8E54-465E-825C-99712043E01C}】并点击“确定”。2、随后,就会弹出上帝模式的页面,里面拥有几乎全部的系统设置即可很容易的处理好了。下面就由小编给大家带来win10系统上帝模式【图文】的详细解决方式。

方法一:运行窗口
1、同时按住“win+R”键,打开运行窗口,输入【shell:::{ED7BA470-8E54-465E-825C-99712043E01C}】并点击“确定”。
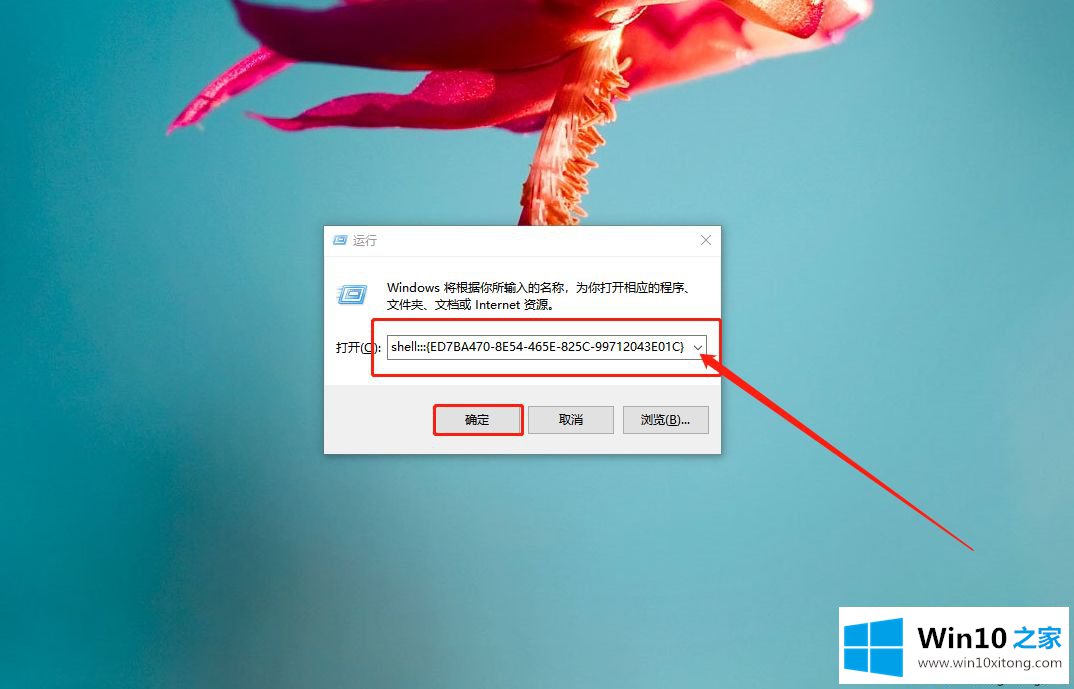
2、随后,就会弹出上帝模式的页面,里面拥有几乎全部的系统设置。
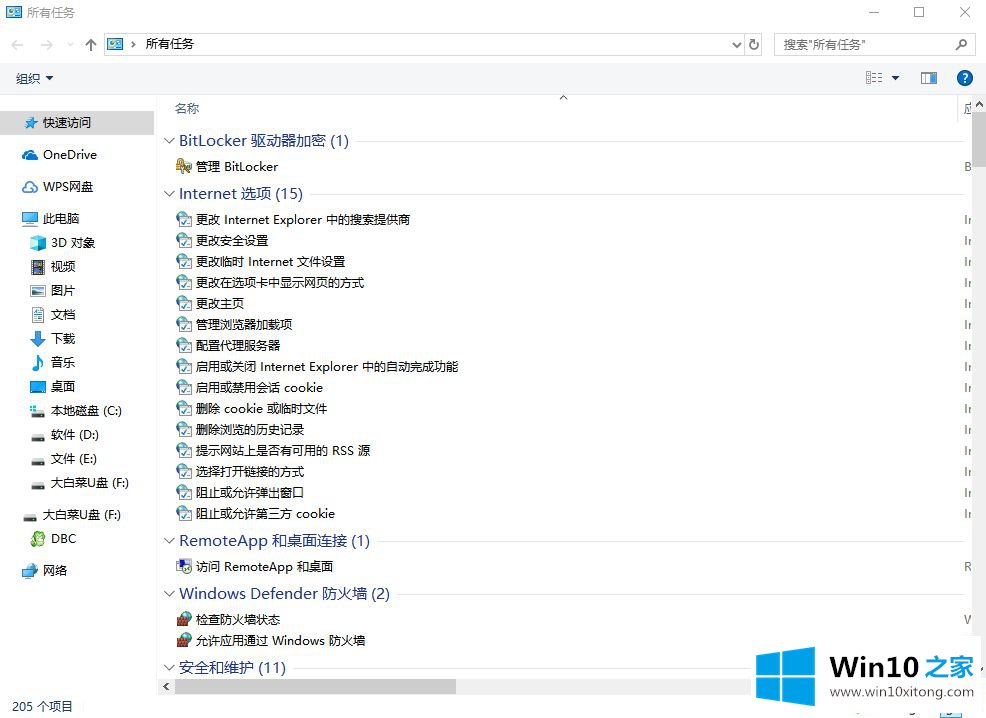
方法二:桌面快捷方式
1、在电脑桌面空白处,右键选择“新建”-“快捷方式”。
2、在对象位置处输入【explorer.exe shell:::{ED7BA470-8E54-465E-825C-99712043E01C}】并点击“下一步”。
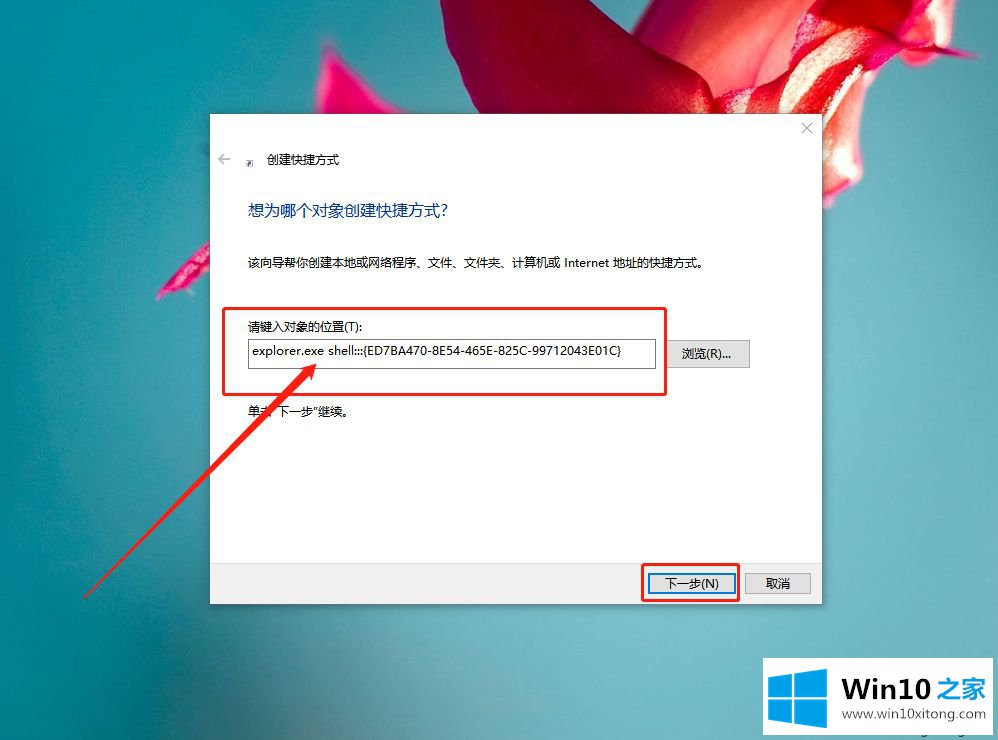
3、随后,即可简单命名为“上帝模式”并点击“完成”即可。
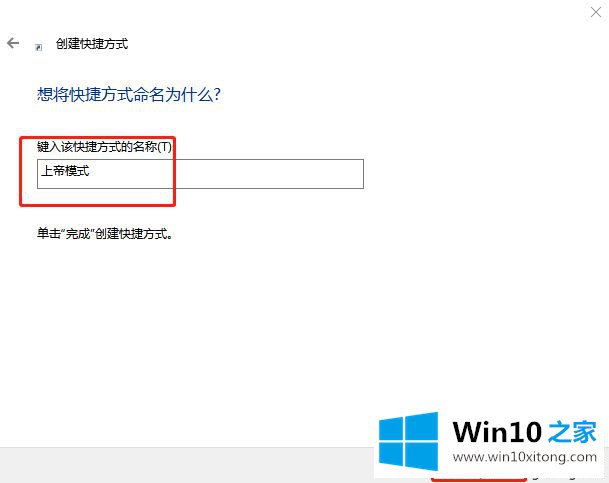
4、这时候,你就可以在桌面看到上帝模式的快捷方式,直接双击即可打开上帝模式页面。
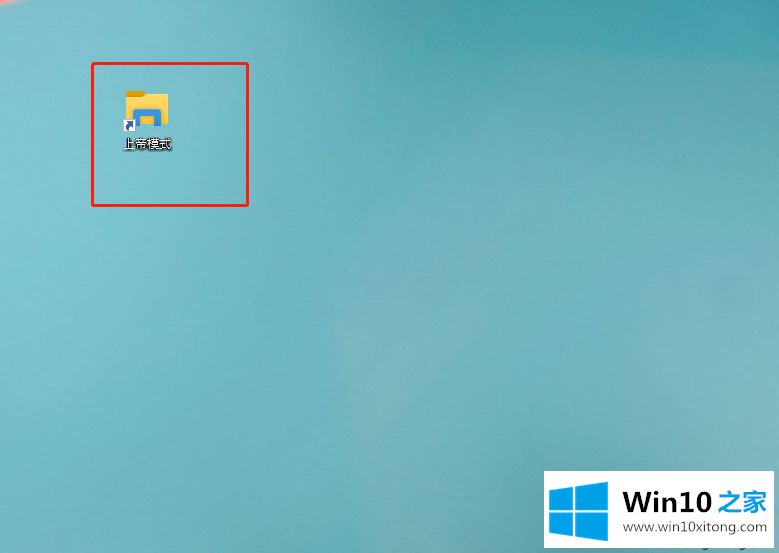
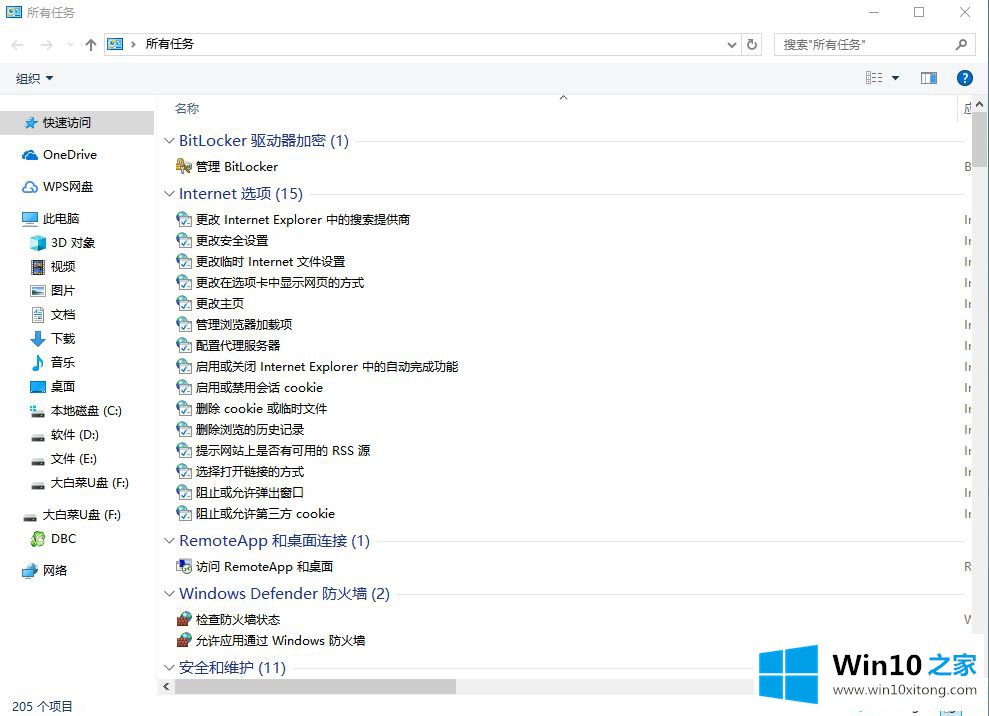
电脑的出现方便了我们的生活,win10系统有许多的隐藏功能非常实用,上帝模式便是其中一种,想要使用此功能的小伙伴一起参考上文两种方法开启。
win10系统上帝模式【图文】的详细解决方式在上面的文章中就已经说得非常详细了哦,如果问题还不能得到解决,可以用重装系统的办法进行解决,windows系统下载可以继续关注本站。