
时间:2020-07-09 20:33:14 来源:www.win10xitong.com 作者:win10
之前小编也写过关于Win10系统设置左手使用鼠标的教程,不知道大家是否还记得。我们发现还是有很多用户会碰到Win10系统设置左手使用鼠标的情况。万一现在身边没有人帮忙,那我们自己试着来解决吧,我们只需要下面几个简单的设置1、打开设置。2、单击“设备”就完美的搞定了。下面我们用图文来详细的说一下Win10系统设置左手使用鼠标的具体方法。
Win10系统设置左手使用鼠标的方法:
方法一:如何使用“设置”更改鼠标的主按钮
1、打开设置。
2、单击“设备”。
3、单击鼠标。
4、使用“选择主按钮”下拉菜单,如果您是左撇子,则选择右选项(如果您是右撇子,则选择左选项)。
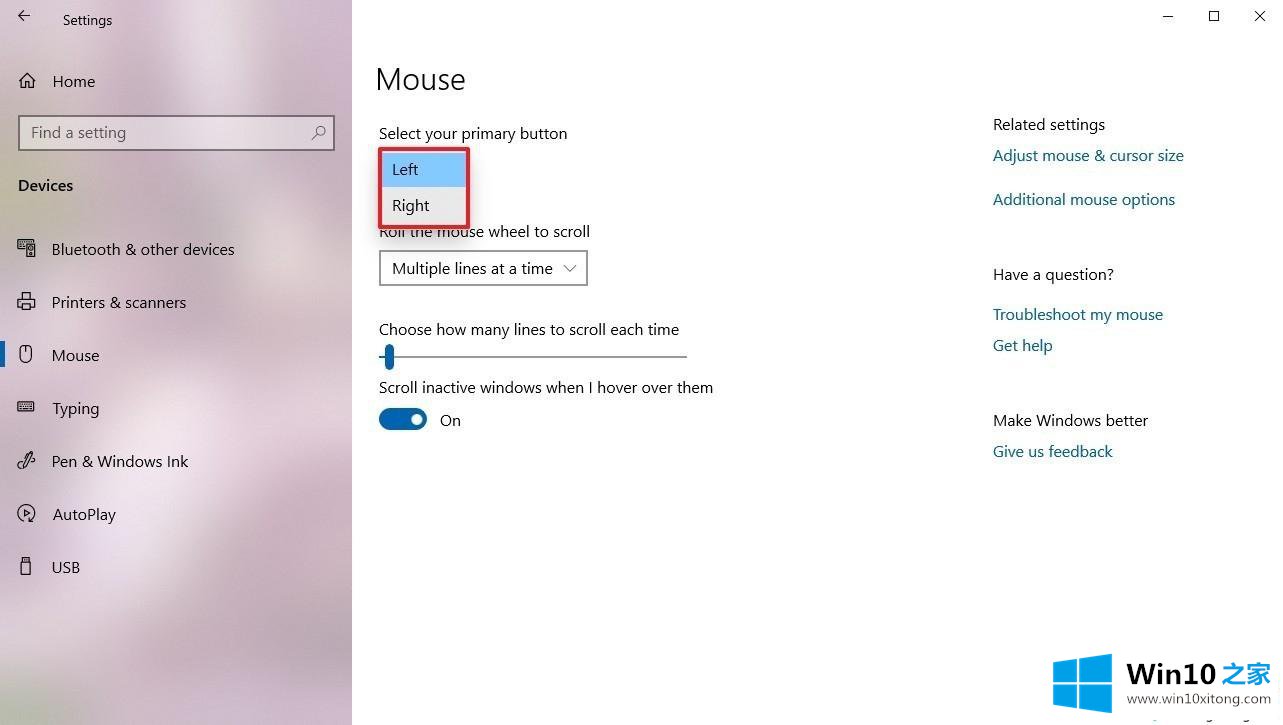
5、完成这些步骤后,您可以用左手开始使用鼠标。
方法二:如何使用“控制面板”更改鼠标主按钮
1、打开控制面板。
2、单击“设备和打印机”。
3、在“设备和打印机”部分下,单击“鼠标”选项。
4、单击“按钮”选项卡。
5、检查Switch主按钮和辅助按钮选项。
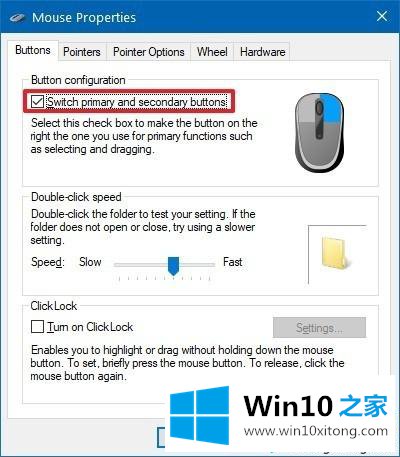
6、单击“应用”按钮。
7、单击“确定”按钮。
8、完成这些步骤后,主按钮和辅助按钮将根据您的选择交换操作。
上述和大家分享两种Win10系统设置左手使用鼠标的方法,不知道大家学会了没有,如果你也这方面需求,直接参考教程设置即可。
这篇教程到这里就已经是尾声了,本次教程主要给大家说了Win10系统设置左手使用鼠标的具体方法,我们很高兴能够在这里把你的问题能够协助解决。