
时间:2020-08-21 02:17:47 来源:www.win10xitong.com 作者:win10
我们在用win10系统遇到win10把图片文字转换成word文字的情况的时候,你会怎么处理呢?因为很多网友以前都没有遇到过win10把图片文字转换成word文字的情况,所以都不知道解决它的办法。身边没有人帮忙解决win10把图片文字转换成word文字的问题的话,我们可以按照这个步骤来解决:1、2、就可以彻底解决了。下面的内容就是今天小编带来的win10把图片文字转换成word文字的详尽操作步骤。
具体方法如下:
1、把纸质文件转换为图片格式。
这里我们可以用扫瞄仪把纸张扫瞄成图片,如果没有,也没问题,用手机拍下来也行,只要拍得清楚就好。我就是用手机拍下了一本书中的第33页(看过的人应该知道是哪本书),来给大家做下示范。
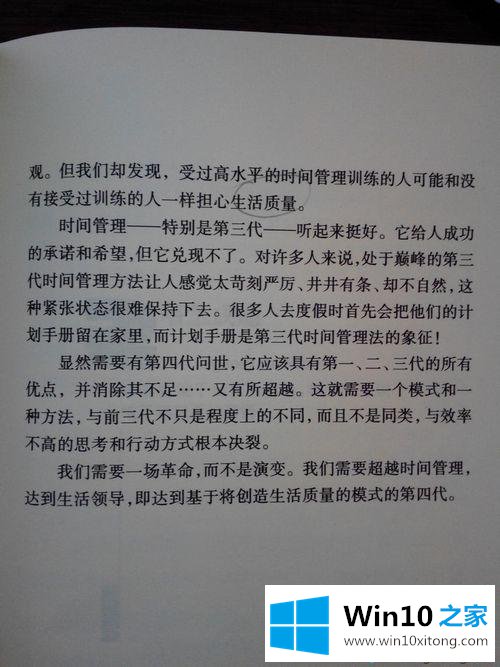
2、打开Office办公软件自带的OneNote工具。
随便新建一个笔记页面,以方便我们接下来的操作。
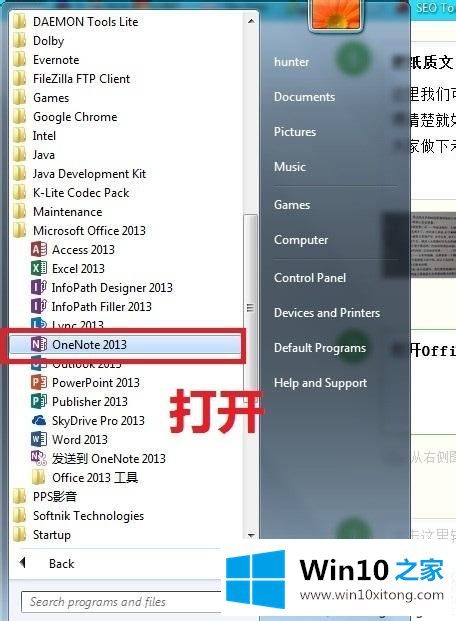
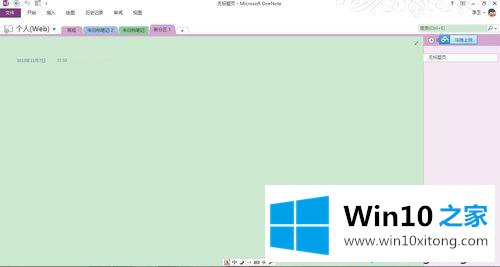
3、插入图片。
在菜单栏里点击【插入】,选择插入【图片】,找到我们需要转换的图片,插入。
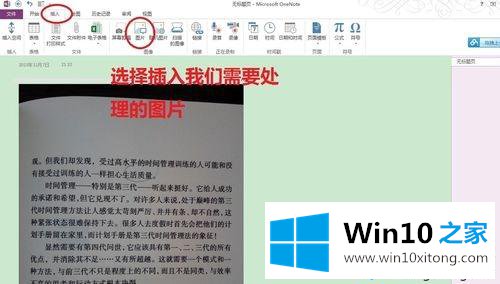
4、处理,完成。
在我们插入的图片,右键,选择【复制图片中的文本】,可能提示正在转换,耐心等待一下,处理结束后,我们在右边空白处粘贴,即可把图片上的文字全部粘贴下来,这样我们就可以随意编辑了。
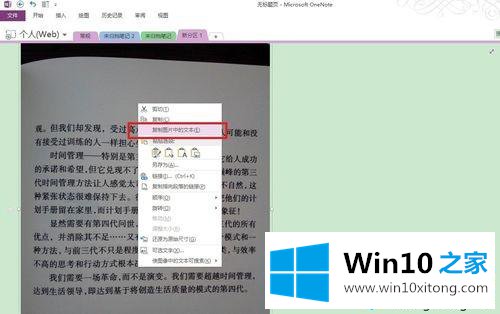
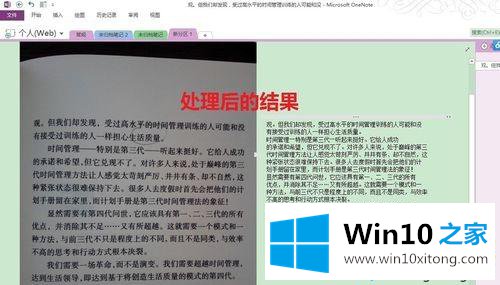
如果想把图片文字转换成word格式,就一起参考教程设置,简单实用的方法,希望大家可以掌握。
在这里,小编再告诉大家,如果遇到了win10把图片文字转换成word文字的问题,不要着急,可以通过以上的方法尝试解决,如果还不能解决,我们可以用重装系统这个万能方法解决,如果你需要下载系统,可以继续关注本站。