
时间:2020-07-09 04:58:16 来源:www.win10xitong.com 作者:win10
由于操作失误,一些网友发现自己的win10系统出现了Win10系统注册表权限的问题,Win10系统注册表权限这样的不常见的问题,还真把一些大神给弄懵了。那我们可以不可以自己解决呢?小编今天解决的方法是这样:1、首先,使用快捷键“Win”+ 【R】组合快捷键。在打开后面键入命令Regedit。打开win10注册表,其他比如win7操作系统或者win864位也是一样的方法;2、在注册表编辑器窗口,左键单击:HKEY_CURRENT_USER,再点击:编辑 - 权限就搞定了。小编下面给大家带来更详细的Win10系统注册表权限的具体处理步骤。
更改Win10注册表权限方法:
1、首先,使用快捷键“Win”+ 【R】组合快捷键。在打开后面键入命令Regedit。打开win10注册表,其他比如win7操作系统或者win864位也是一样的方法;
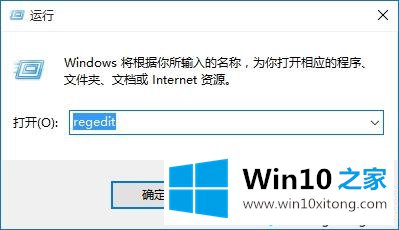
2、在注册表编辑器窗口,左键单击:HKEY_CURRENT_USER,再点击:编辑 - 权限;
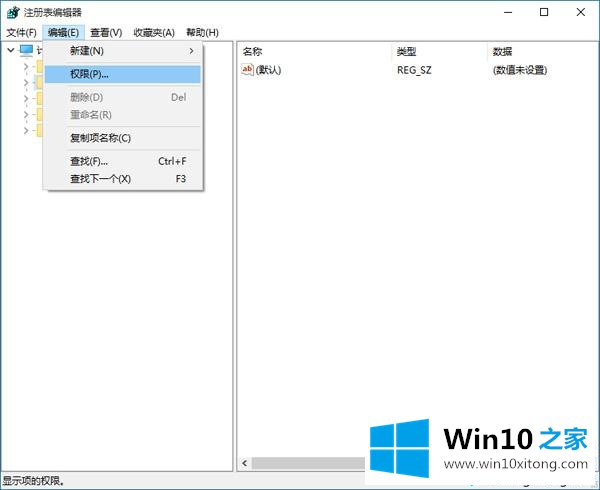
3、此时,打开了HKEY_CURRENT_USER的权限对话框,在这个对话框中,我们先查看本机登录的用户名,如组或用户名(G)栏中没有,点击:高级选项;
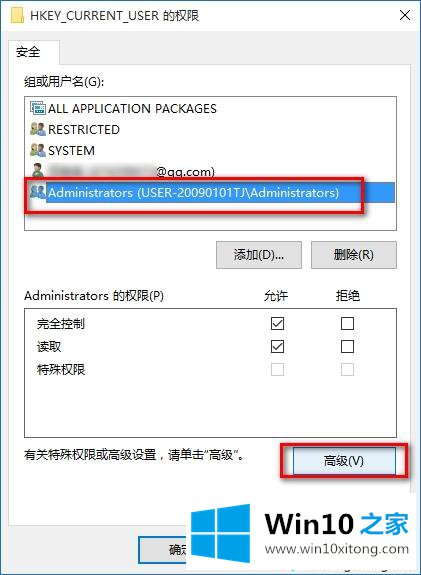
4、在打开的HKEY_CURRENT_USER的高级安全设置窗口,点击:添加;
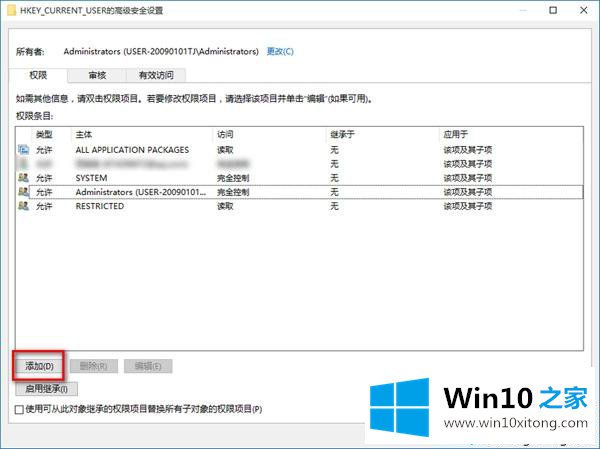
5、我们在HKEY_CURRENT_USER的高级安全设置窗口,点击添加以后,就会打开HKEY_CURRENT_USER的权限项目窗口,在这个窗口中,基本权限项都呈灰色状态不可选择,我们点击:选择主体;
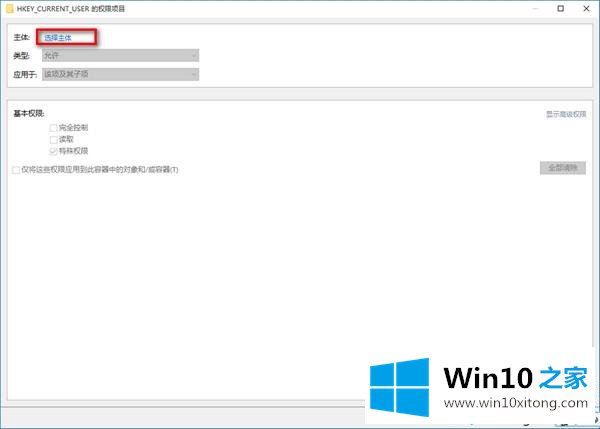
6、在打开的选择用户和组对话框中,点击:高级;
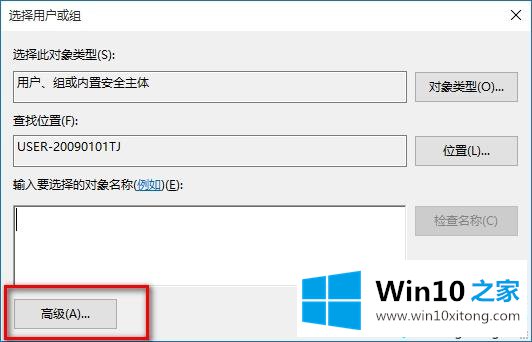
7、按下来,我们在对话框中点击:立即查找(N);在搜索结果(U)栏中用鼠标按住右侧的小滑块向下拖动,找到本机登录的用户名如:GONG ZOU,并左键单击用户名,再点击:确定;
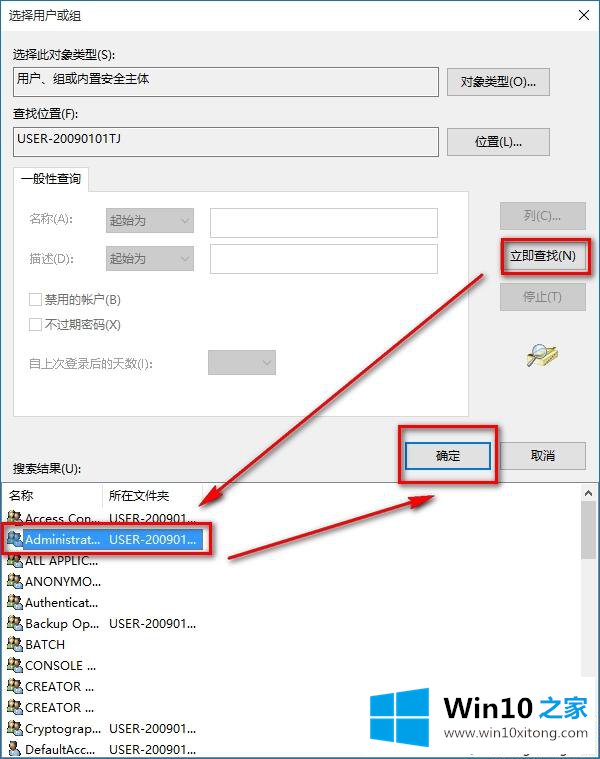
8、点击确定以后,我们可以看到本机登录用户名显示在检查名称栏中,点击:确定;
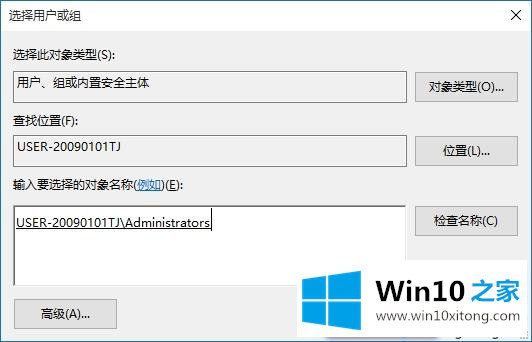
9、这时就会回到HKEY_CURRENT_USER的高级安全设置窗口,我们在这个窗口,点击:显示高级权限;在HKEY_CURRENT_USER的权限项目窗口的高级权限下,点击:完全控制,再点击:确定;
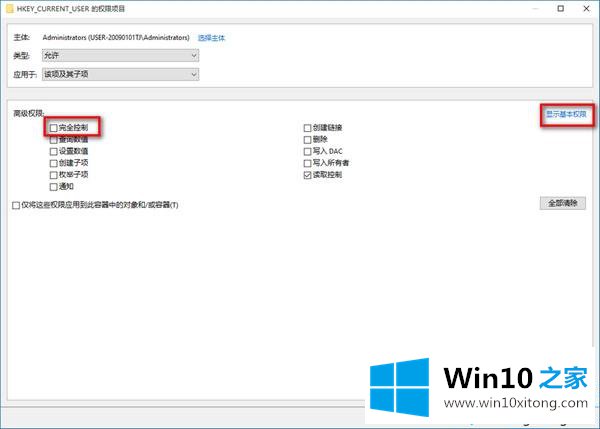
10、回到HKEY_CURRENT_USER的高级安全设置窗口,点击:应用 - 确定;
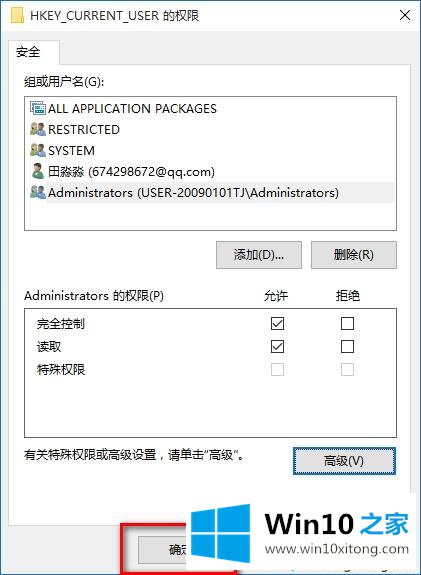
11、回到HKEY_CURRENT_USER的权限窗口,点击:确定,退出注册表编辑器。
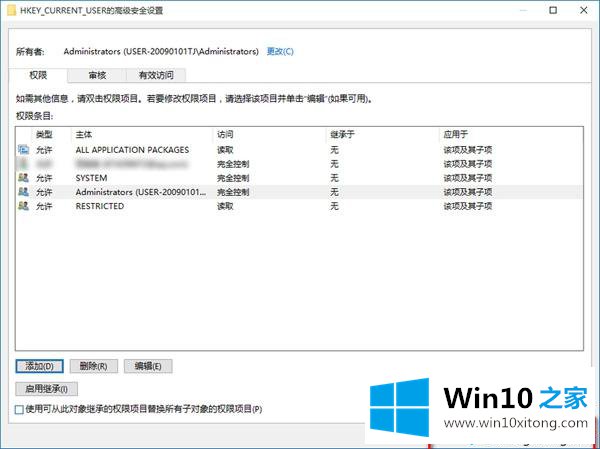
以上和大家详细介绍更改Win10系统注册表权限的详细步骤,如果你想要添加或删除权限也可以采取此方法设置,但必须要慎重选择!
最后,如果你遇到了Win10系统注册表权限的问题,就可以试试上面的方法解决希望对你有所帮助。如果你需要更多的资料,请继续关注本站。