
时间:2020-08-30 06:02:25 来源:www.win10xitong.com 作者:win10
我们在使用win10系统的过程中难免会遇到win10系统怎么用vlookup问题,推测还会有一些网友也会遇到同样的问题,那我们该如何是好呢?大家可以试着用这个方法:1、vlookup函数的公式为VLOOKUP这样使用的。但是这样的公式看起来比较抽象;2、比如想让右侧的数据在左侧的表格中找到,那么我们在右侧的表格中输入=vlookup()这样就会自动输入这个函数,接着输入中间的参数,这里是查询iphone5,所以我们输入第一个参数为H3这样这个问题就可以很简单的搞定了。接下来,我们就和小编共同来一步一步看看win10系统怎么用vlookup的详细解决方法。
具体方法如下:
1、vlookup函数的公式为VLOOKUP这样使用的。但是这样的公式看起来比较抽象;
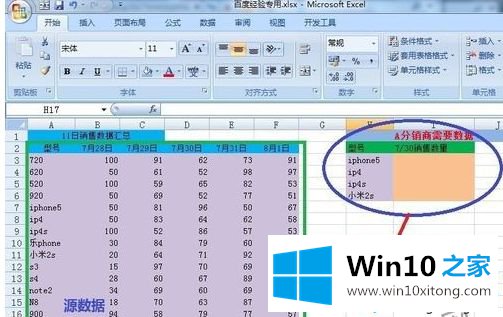
2、比如想让右侧的数据在左侧的表格中找到,那么我们在右侧的表格中输入=vlookup()这样就会自动输入这个函数,接着输入中间的参数,这里是查询iphone5,所以我们输入第一个参数为H3;
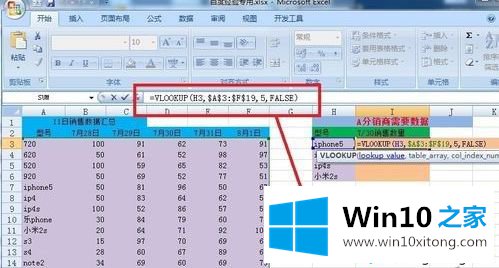
3、接着需要输入第二个参数,这里我们想要查询的数据表范围,所以输入$A$3:$F$19,这是一个矩形的区域,注意要用$符号锁定数据范围;
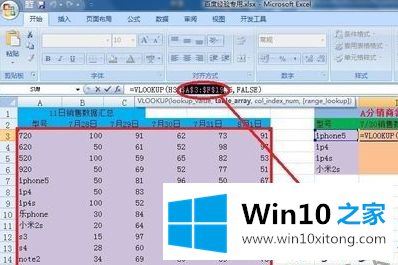
4、接着们输入我们想要的数据表即可,小编这里是要31号的,所以我们输入5就可以了,按照数据范围去计算第几列,最后加上一个false绝对匹配,然后就能够自动找到数据了。
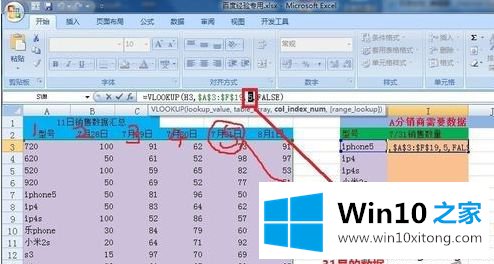
看完以上教程内容之后,相信大家就知道怎么使用win10系统vlookup,此功能对大家编辑表格也有很大帮助的。
关于win10系统怎么用vlookup的详细解决方法就和大家介绍到这里了额,大家都学会了上面的方法吗?我们欢迎各位继续关注本站,后面还会有更多相关windows知识分享给大家。