
时间:2020-07-31 10:34:35 来源:www.win10xitong.com 作者:win10
如果我们遇到win10专业版没有剪贴板的问题该怎么办呢?小编就遇到过。很多网友都没有关于win10专业版没有剪贴板的问题的处理经验,要是你想马上解决win10专业版没有剪贴板的问题,而不想求助于人的话,我们可以按照这个流程:1、百度搜索:Clipbrd.exe 打开下载;2、将下载下来的Clipbrd.exe,复制到%systemRoot%\system32\目录下,其中%systemRoot%指的是系统的安装目录,例如安装在C盘,为C:\wINDows\system32就能够很好的处理这个问题了。下面小编就和大家一起来看看win10专业版没有剪贴板的操作形式。
具体方法如下:
1、百度搜索:Clipbrd.exe 打开下载;
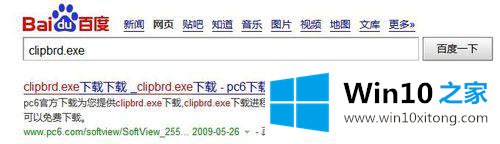
2、将下载下来的Clipbrd.exe,复制到%systemRoot%\system32\目录下,其中%systemRoot%指的是系统的安装目录,例如安装在C盘,为C:\wINDows\system32;
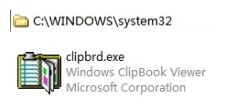
3、接着打开开始 >运行 >clipbrd.exe,点击剪贴板查看器 如下效果图:
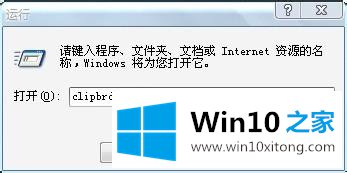
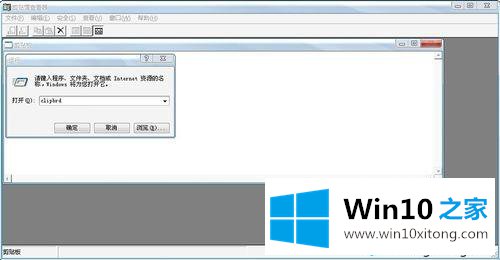
win10没有法复制粘贴的处理办法
办法/步骤1
出现这样的情况,多半重启电脑就能处理。

办法/步骤2 如果不方便重启,则需要查看下有无程序干扰剪切板,如迅雷,这时可以退出该程序然后测试复制粘贴操作。如果系统托盘有许多程序在后台运行也一并退出。
办法/步骤3 1、可以使用“Ctrl+shift+Esc”快捷组合键点击任务管理器。
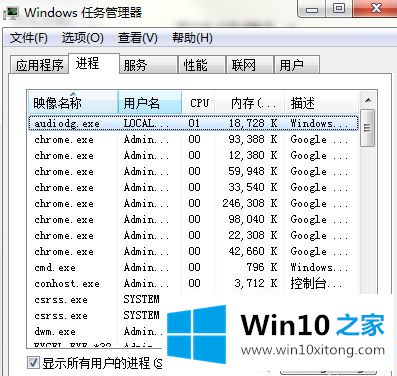
2、在进程中找到并结束“Explorer.exe”进程。
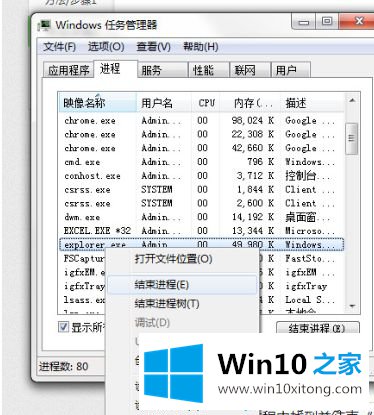
3、打开任务管理器菜单栏的"文件"-“新建任务”。
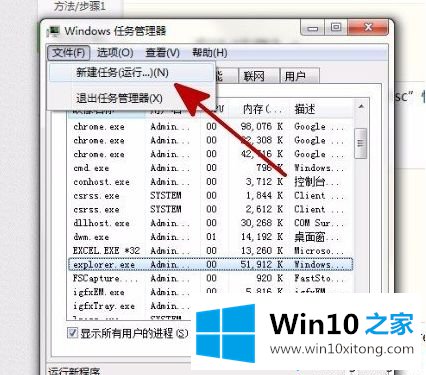
4、新建“Explorer.exe”进程运行,来尝试处理故障。
办法/步骤4
如果遇上不管怎么重启,总是否能复制粘贴的情况,则查看“C:\wINDows\system32\”文件夹里看有无“clip”文件夹。如果无,新建一个便可。

关于win10专业版没有剪贴板的解决方法分享到这里了,希望此教程内容能够帮助到大家,更多教程内容可关注win10之家官网!
到这里,win10专业版没有剪贴板的操作形式就给大家说到这里了,要是大家还有更多的问题需要解决,那就快快的关注本站吧。