
时间:2020-08-12 11:03:34 来源:www.win10xitong.com 作者:win10
我们的电脑都安装的是windows系统来进行办公或者娱乐,有时候会遇到一些比如win10防火墙一直打不开的问题。这个win10防火墙一直打不开问题还难到了一些平时很懂win10的网友,那我们该如何是好呢?我们现在可以按照这个步骤:1、如果防火墙无法正常打开,或是打开的时候出错,这时我们可以从微信官方下载Windows 防火墙疑难解答程序,下载后双击打开程序,然后点击下一步按钮;2、这时系统会出现正在检测问题的窗口就很快的能够处理好这个问题了。以下内容图文并茂的教你win10防火墙一直打不开的具体解决方式。
具体方法如下:
1、如果防火墙无法正常打开,或是打开的时候出错,这时我们可以从微信官方下载Windows 防火墙疑难解答程序,下载后双击打开程序,然后点击下一步按钮;
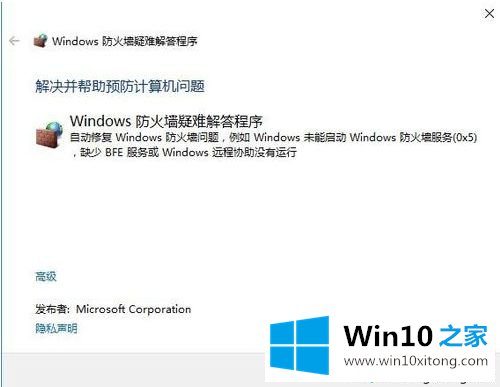
2、这时系统会出现正在检测问题的窗口;
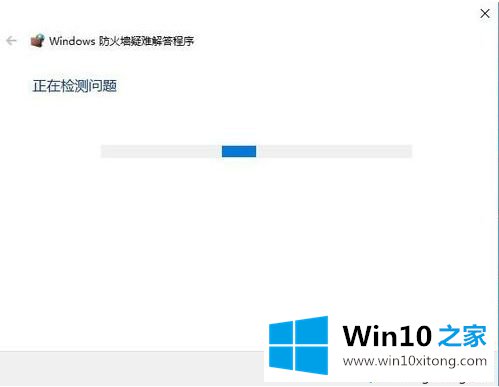
3、如果发现问题,系统会弹出提示,点击“允许”一项,Windows 防火墙疑难解答程序就会自动修复;
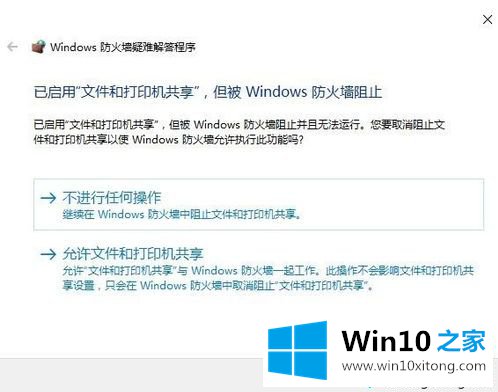
4、一会就会修复成功,弹出疑难解答已完成的提示,最后点击关闭按钮就可以了;
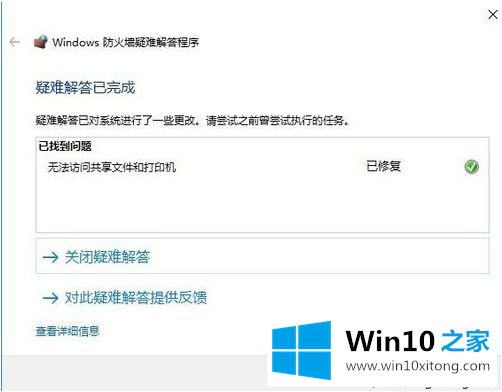
5、有时候防火墙可以打开,这时可以通过简单的重置来设置,点击开始菜单按钮 ,在弹出菜单中依次点击“Windows系统/控制面板”菜单项;
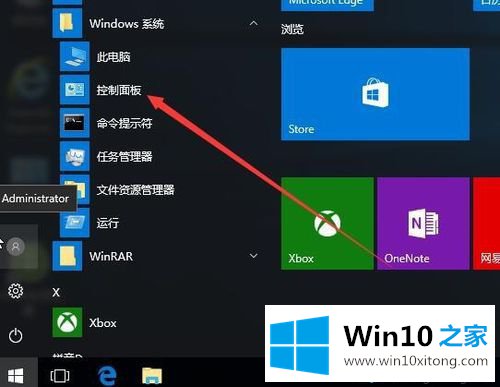
6、在打开的控制面板窗口中点击“系统和安全”图标;
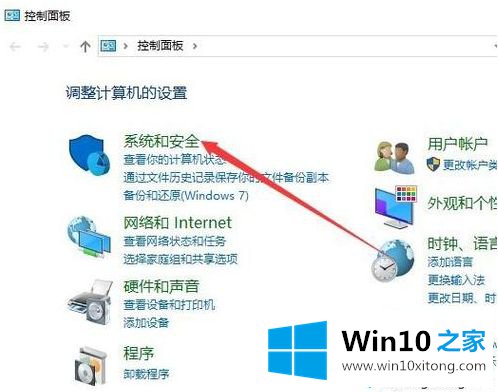
7、然后在新打开的窗口中点击“Windows防火墙”快捷链接;
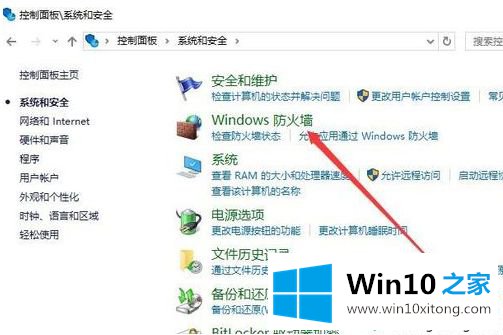
8、在打开的Windows防火墙设置窗口中,点击左侧边栏的“还原默认值”快捷链接;
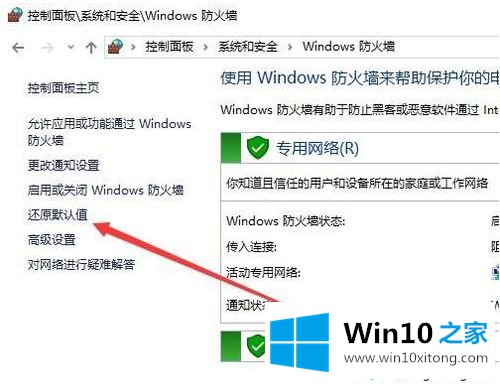
9、接着在弹出的新窗口中点击“还原默认值”按钮;
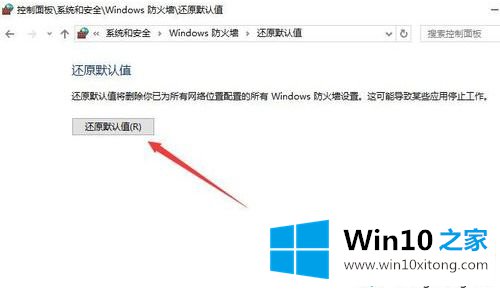
10、这时会弹出还原默认值的确认窗口,点击“是”按钮就可以了。
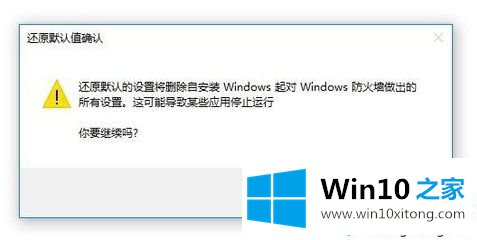
win10系统防火墙功能非常强大,如果你还为防火墙打不开的问题苦恼,直接采取教程来解决。
上面的内容就是说win10防火墙一直打不开的具体解决方式,小编也是特意琢磨过的,如果还不能解决,我们可以用重装系统这个万能方法解决,如果你需要下载系统,可以继续关注本站。