
时间:2020-08-25 00:20:04 来源:www.win10xitong.com 作者:win10
我们在使用win10系统的过程中难免会遇到win10系统如何卸载无线网卡驱动 win10系统下删除无线网卡驱动问题,因为这个问题还是比较少见的,所以很多网友都不知道该如何解决,我们应当如何处理这个问题呢?可以一步步的采取下面这个流程:1、打开设备管理器(点击这里可查看打开设备管理器方法),展开“网络适配器”设备大类,找到无线网卡设备右键选择“卸载”;2、在弹出的“确认设备卸载”对话框中,勾选“删除此设备驱动程序软件”并点击“确定”按照向导完成卸载即可即可很快速的解决了。下面就一起好好的看一下win10系统如何卸载无线网卡驱动 win10系统下删除无线网卡驱动问题的详细处理方法。
卸载无线网卡的操作方法一:
1、打开设备管理器(点击这里可查看打开设备管理器方法),展开“网络适配器”设备大类,找到无线网卡设备右键选择“卸载”;
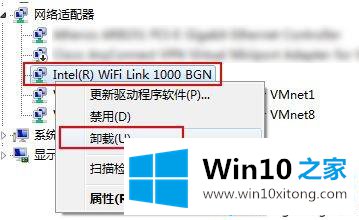
2、在弹出的“确认设备卸载”对话框中,勾选“删除此设备驱动程序软件”并点击“确定”按照向导完成卸载即可。

卸载无线网卡的操作方法二:
1、按下win+s组合键打开搜索,在搜索框中输入:控制面板 点击打开控制面板;
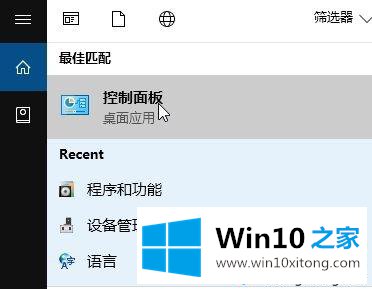
2、在控制面板中将查看方式修改为“大图标”,在下面点击 程序和功能 ;
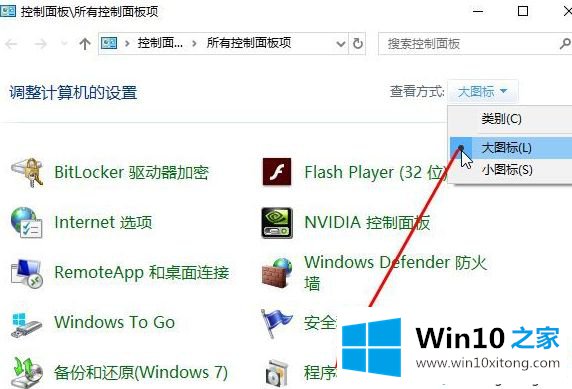
3、选择需要卸载的无线网卡驱动程序,点击鼠标右键,选择“卸载”后,按照屏幕提示完成卸载。
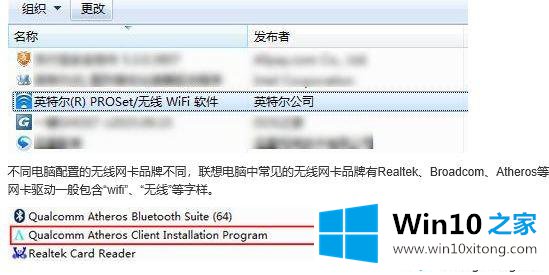
上面给大家介绍的就是win10系统如何卸载无线网卡驱动的详细内容,有需要的用户们可以按照上面的方法来卸载即可。
win10系统如何卸载无线网卡驱动 win10系统下删除无线网卡驱动问题的解决办法在以上文章就非常详细讲解了,我们很高兴能够在这里给大家分享电脑知识,谢谢各位。