
时间:2020-08-13 02:06:14 来源:www.win10xitong.com 作者:win10
大家在用win10系统的过程中,各位难免会遇到win10优化驱动器怎么用的问题,要是你的电脑技术没有达到一定的水平,可能就不能解决这个win10优化驱动器怎么用的情况。那我们可以不可以自己解决呢?今天小编按照这个步骤就处理好了:1、打开此电脑图标,然后随便选择一个驱动器,右键点击该驱动器,然后在弹出菜单中选择属性菜单项;2、在打开的驱动器属性窗口中点击上面的工具标签就很轻松愉快的把这个问题搞定了。接下来我们就和小编一起来看看win10优化驱动器怎么用到底该怎么处理的完全处理措施。
具体方法如下:
1、打开此电脑图标,然后随便选择一个驱动器,右键点击该驱动器,然后在弹出菜单中选择属性菜单项;
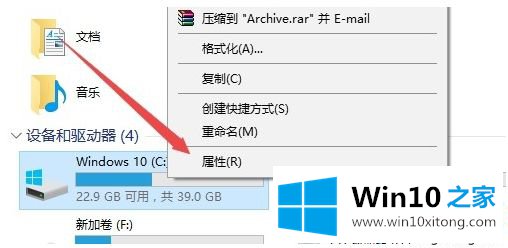
2、在打开的驱动器属性窗口中点击上面的工具标签;
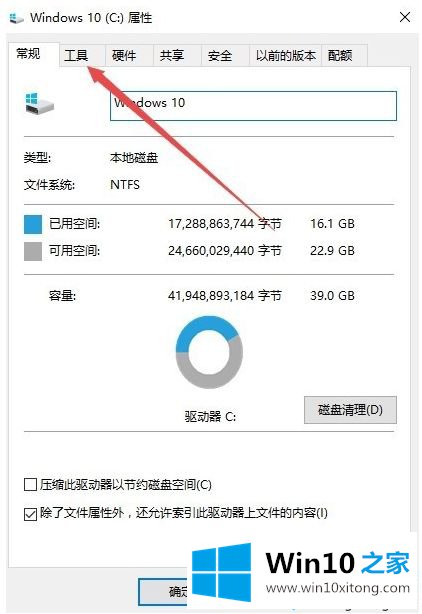
3、接着在新打开的窗口中点击右下角的优化按钮;
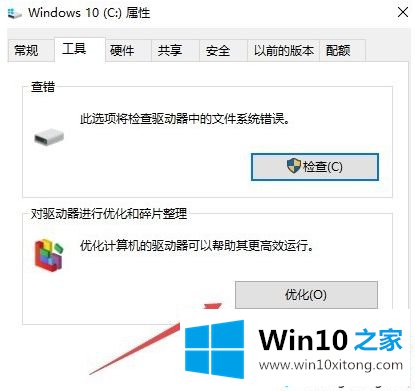
4、在新打开的窗口中,选择一个需要优化的驱动器,然后点击右下角的优化按钮就可以了;
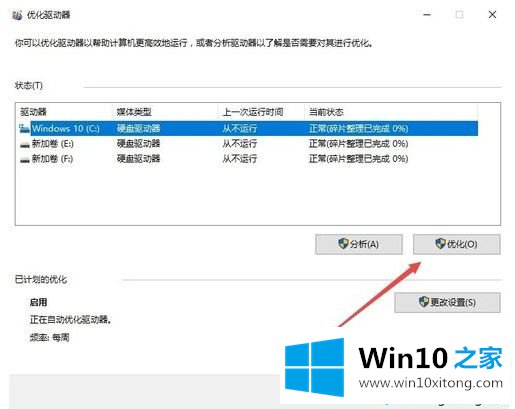
5、这时系统就会自动对该驱动器进行优化了;
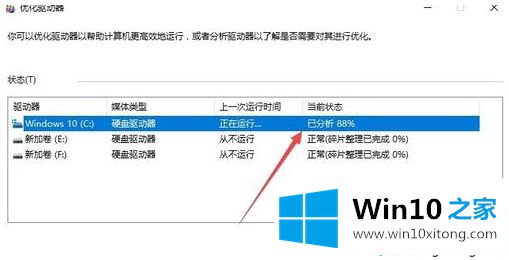
6、每次手工优化会非常麻烦,我们可以设置自动优化,这时点击右下角的更改设置按钮;
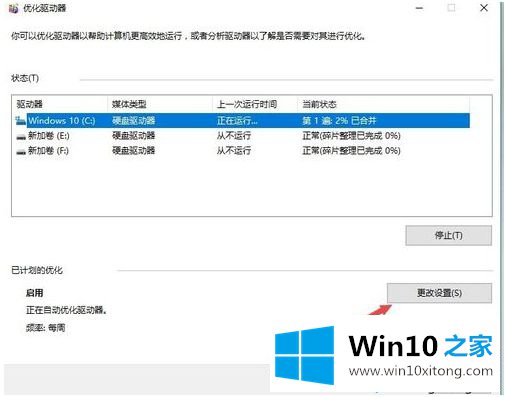
7、然后在新窗口中选择优化的频率,然后点击驱动器按钮,来选择要自动优化的驱动器;
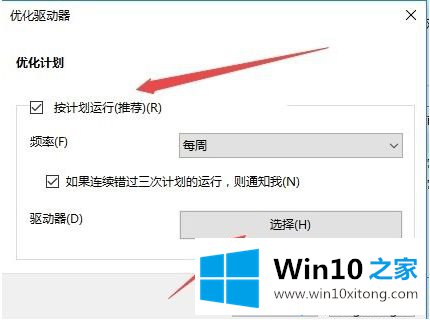
8、在新打开的窗口中,选择全部驱动器就可以了。这样以后就会在指定的时间里自动的优化全部的驱动器了。
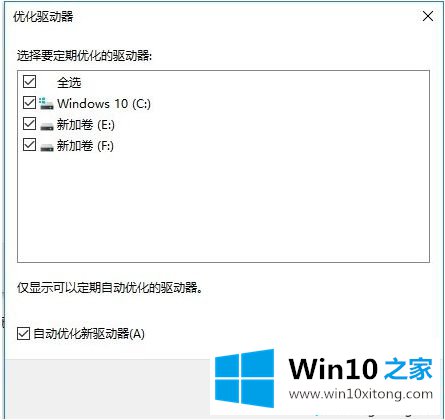
以上介绍的就是win10优化驱动器的方法,简单优化驱动器后,系统运行速度也变得流畅多了。
有关win10优化驱动器怎么用的完全处理措施的内容在以上文章中就非常清楚的讲解了,获得更多win系统相关教程,可以继续关注本站。