
时间:2020-07-02 23:56:41 来源:www.win10xitong.com 作者:win10
我们在工作中都会经常使用电脑系统,但是有时候会出现一些问题,比如这个Win10系统打开“网络发现”功能分享文件的情况,Win10系统打开“网络发现”功能分享文件这样的情况还真的把很多电脑高手都为难住了,别着急,我们自己就可以处理掉Win10系统打开“网络发现”功能分享文件的问题,今天小编按照这个步骤就处理好了:1、打开电脑,在桌面上的左下角位置右击Windows的开始按钮,在弹出的黑色列表里面选择【控制面板】。2、接着会弹出控制面板窗口,在窗口里面选择【网络和Internet】就好了。如果看得不是很懂,没关系,下面我们再一起来彻底学习一下Win10系统打开“网络发现”功能分享文件的操作技巧。
具体方法如下:
1、打开电脑,在桌面上的左下角位置右击Windows的开始按钮,在弹出的黑色列表里面选择【控制面板】。
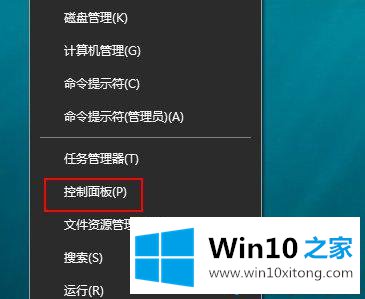
2、接着会弹出控制面板窗口,在窗口里面选择【网络和Internet】。
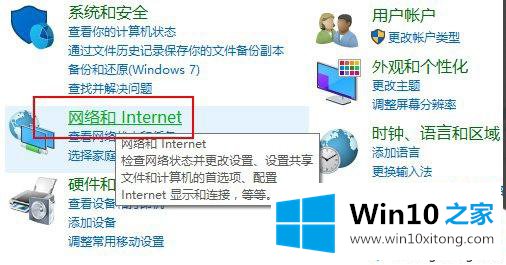
3、进入新的窗口页面,选择【网络和共享中心】如图所示:
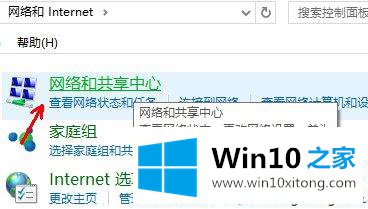
4、在窗口的左侧列表位置找到【更改高级共享设置】点击选择它。
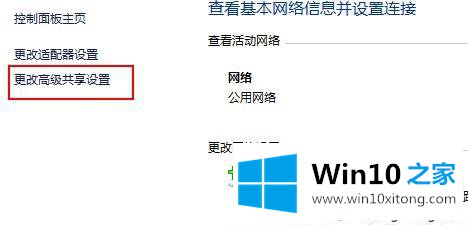
5、这时就会出现发现共享的设置了,在网络发现里面点击选择【启用网络发现】。
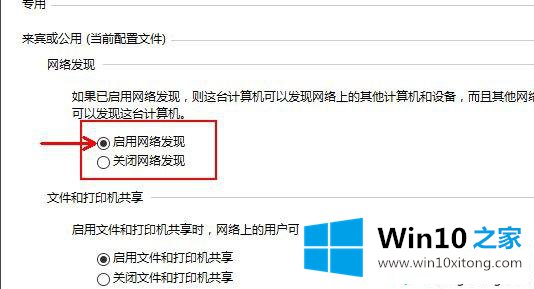
6、最后不要忘记点击右下角的【保存修改】,然后才会生效,接着就可以方便我们查找同一网络中的其他用户了。
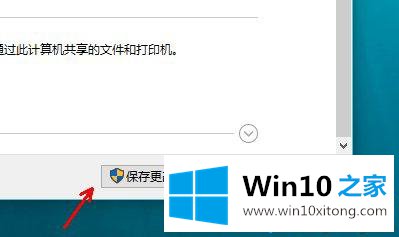
阅读完上文教程后,想必大家对win10系统网络发现功能都不陌生,这是一种网络设置模式,用户启用后可以查找网络下的其他计算机。
以上内容就是Win10系统打开“网络发现”功能分享文件的操作技巧,还没有学会的网友可以再多阅读几次上面的内容,按照方法一步一步的做,就可以解决的。最后希望多多支持本站。