
时间:2020-07-29 22:37:54 来源:www.win10xitong.com 作者:win10
常常会有一些用户在使用电脑系统的时候遇到了win10提示已经阻止此发布者在你问题,对于不了解系统的网友就不知道win10提示已经阻止此发布者在你的问题该如何处理,我们可以尝试着自己来处理win10提示已经阻止此发布者在你的问题,在查阅了很多资料后,小编整理了方法步骤:1、首先右键单击属性,查看是否软件被锁定了,如果是单击【解除锁定】;2、开始那里右键,出现菜单,单击计算机管理就完美的搞定了。下面的文章就是彻头彻尾讲解win10提示已经阻止此发布者在你的详尽解决要领。
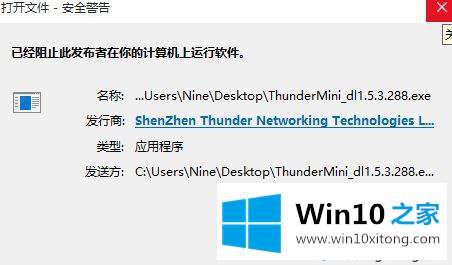
1、首先右键单击属性,查看是否软件被锁定了,如果是单击【解除锁定】;
2、开始那里右键,出现菜单,单击计算机管理,如图:
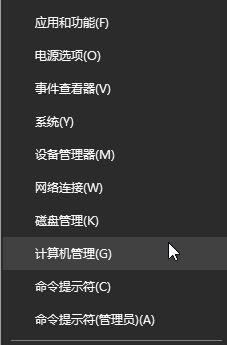
3、打开计算机管理之后,依次点击:本地用户组——用户——双击Administrator——账户已禁用的√点掉,如图:
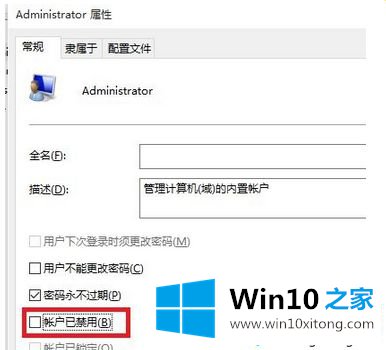
4、开启administrator管理员账户后按下win+L切换到输入密码的界面,切换账户,单击Administrator的账户登陆,然后在安装,安装好了以后在切换回来即可!
如果是家庭版的话无法通过计算机管理来开启,可参考下面方法来操作:
1、在Cortana搜索栏输入CMD,并“以管理员身份运行”:
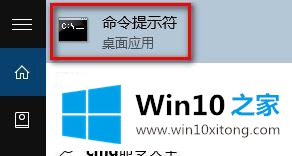
2、在命令提示符中输入如下命令后回车:net user administrator /active:yes
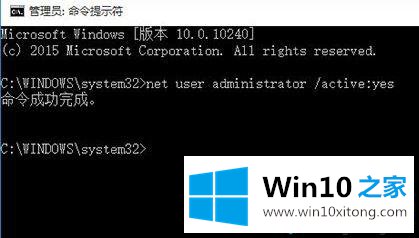
3、此时管理员账户已开启,在开始菜单点击用户头像就可以看到切换选项,也可以按下win+L进行切换!
以上便是win10提示已经阻止此发布者在你的计算机上运行软件的解决方法,有需要的用户快去试试吧!
关于win10提示已经阻止此发布者在你的详尽解决要领就给大家说到这里了,如果这篇文章对你有所帮助,那么希望你继续支持本站。