
时间:2020-08-21 13:05:16 来源:www.win10xitong.com 作者:win10
工作当中常常会使用电脑系统,如果遇到了win10电脑连不上路由器问题的时候大家会怎么样处理呢?这个问题非常棘手,要是没有丰富的经验遇到win10电脑连不上路由器就不知道该怎么办了,如果你想自己来面对win10电脑连不上路由器的情况,按照这个步骤去处理就行了:1、点击“开始”—“控制面板”。2、选择“网络和共享中心”就轻轻松松的搞定了。今天小编就来给大家详细的说一说关于win10电脑连不上路由器的方法介绍。
具体方法如下:
1、点击“开始”—“控制面板”。
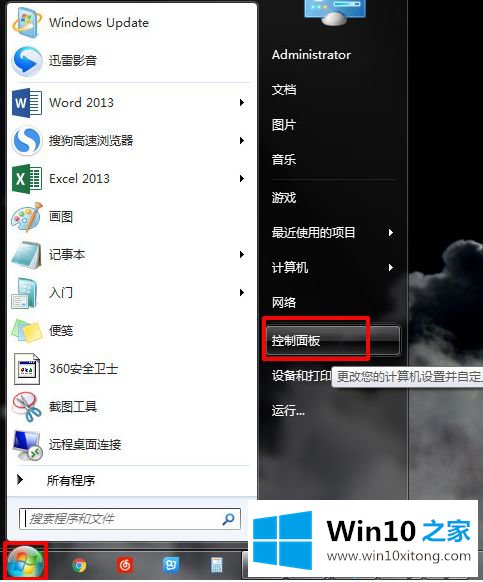
2、选择“网络和共享中心”。
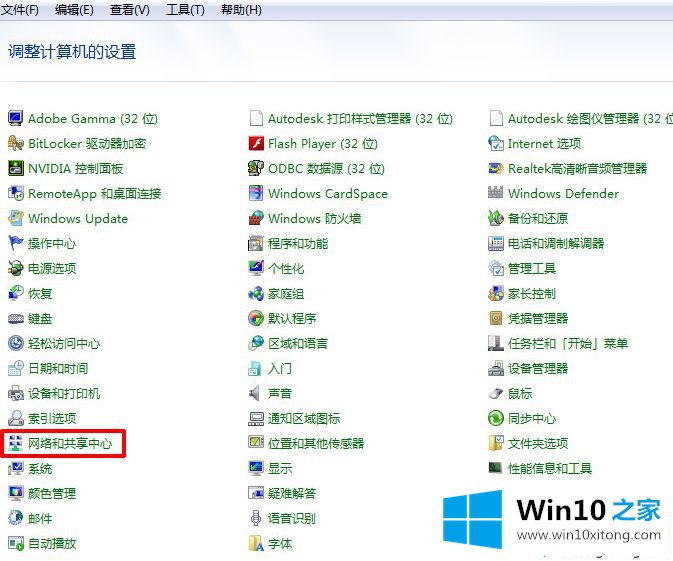
3、点击“更改适配器设置”。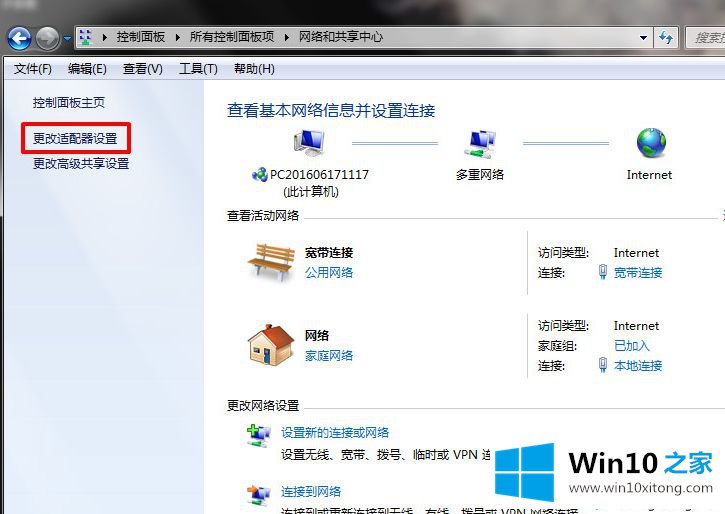
4、若本地连接“已禁用”,右击“本地连接”,选择“启用”。
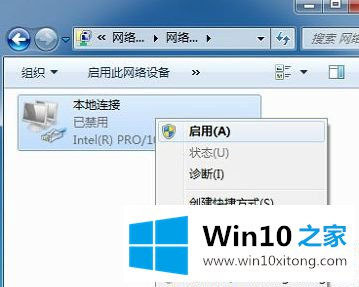
5、网卡启用后还没连上路由器的话,点击“开始”——“运行”。
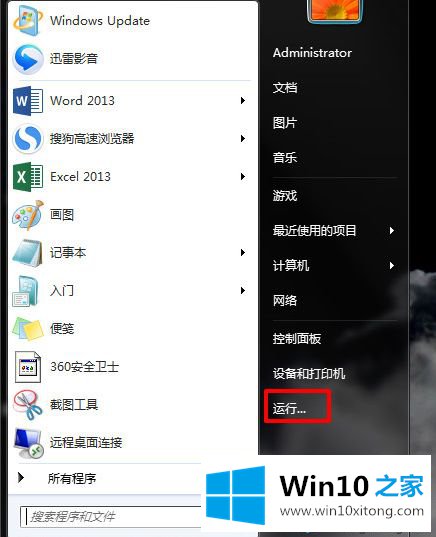
6、输入“cmd”。
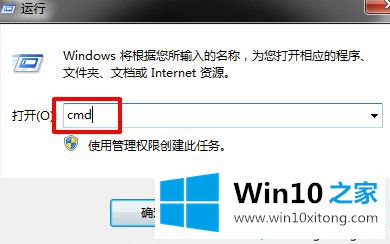
7、输入“ping192.168.1.1”,回车。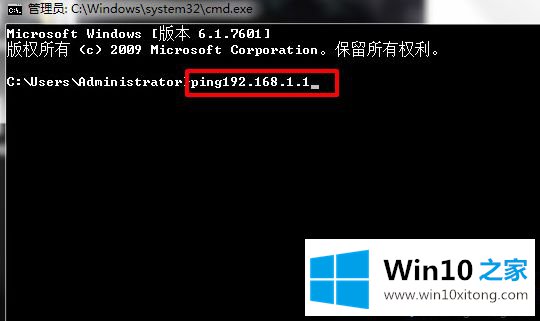
8、若出现以下界面,说明还没连上路由器。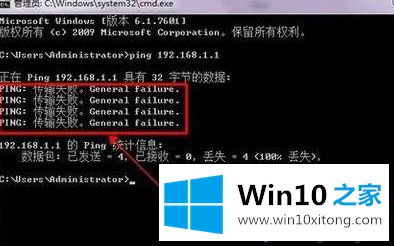
9、这时就需要查看网线接头处是否接好了。
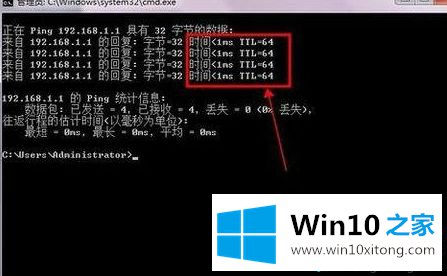
10、再进行运行操作,出现图示界面就说明接通了。
11、若还没有连接上就重启路由器。

遇到win10电脑连不上路由器的问题不要着急,参考教程一步一步操作修复即可。
以上内容就是讲的win10电脑连不上路由器的方法介绍,还没有解决的网友们可以给小编留言,小编会帮助你们处理这个问题的。