
时间:2020-08-20 06:47:57 来源:www.win10xitong.com 作者:win10
工作当中常常会使用电脑系统,如果遇到了Win10强制开启Chrome浏览器黑暗模式问题的时候大家会怎么样处理呢?有不少平时很懂系统相关的网友也许也不知道如何处理。那能不能解决呢?肯定时可以解决Win10强制开启Chrome浏览器黑暗模式的问题,只需要进行以下的简单设置:1、右击开始按钮2、点击个性化就简简单单的解决了。如果各位网友还是一头雾水,那我们再来详细的学习一下Win10强制开启Chrome浏览器黑暗模式的具体处理步骤。
具体方法如下:
1、右击开始按钮或者点击开始按钮;
![]()
2、点击个性化;
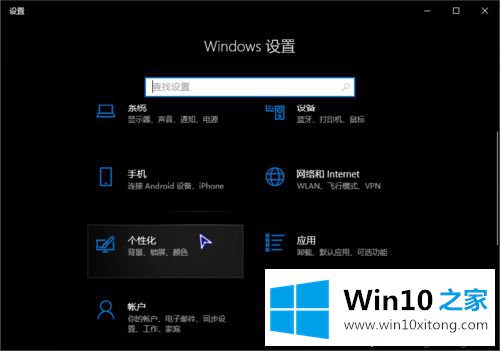
PS:以上步骤还可以:
3、右击桌面空白区域,点击个性化;
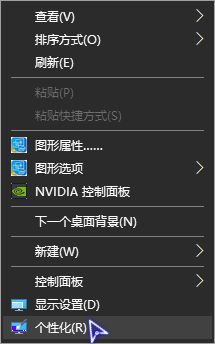
4、点击颜色;
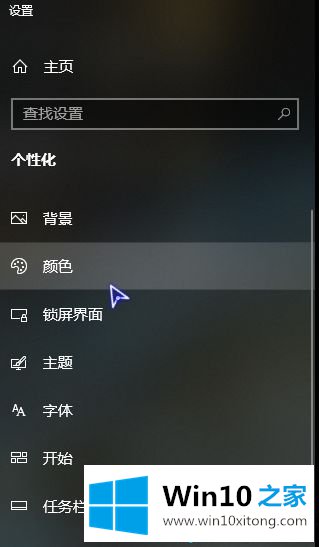
5、在选择默认应用模式中点击暗;
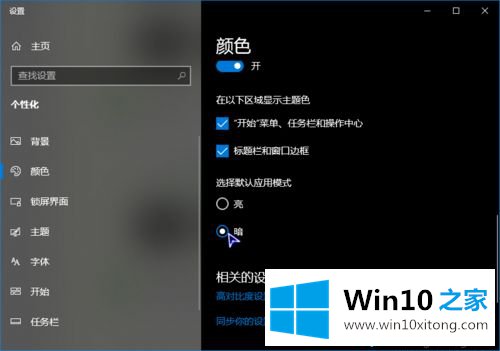
6、接下来展示一下暗模式的效果:
此电脑
右键菜单(此电脑)
在任务栏和开始上右击没有变化,因为原来就是暗风格
目前暗风格只对微软的内置应用有效!一般来说以后也是!
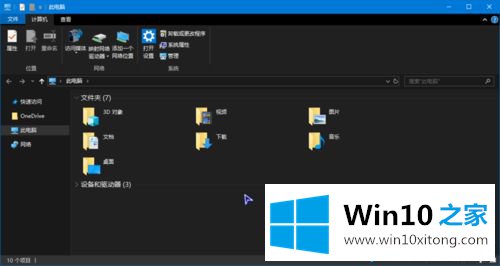

Win10强制开启Chrome浏览器黑暗模式的方法介绍到这里了,感兴趣的小伙伴一起操作设置。
到这里,小编就已经全部告诉了大家Win10强制开启Chrome浏览器黑暗模式的具体处理步骤,本期的内容就结束了,各位,我们下一次再见。