
时间:2020-07-29 15:10:54 来源:www.win10xitong.com 作者:win10
如果我们遇到win10系统如何查看网络适配器驱动文件详细信息的问题该怎么办呢?小编就遇到过。要是你是一名才接触win10系统的用户,可能处理win10系统如何查看网络适配器驱动文件详细信息的问题的时候就不知道该怎么办了,要是你想自己学习一下解决win10系统如何查看网络适配器驱动文件详细信息的方法,我们大家只需要这样操作:1、在【此电脑】上点击右键,然后点击【属性】,点击【设备管理器】;2、此时进入设备管理器界面就能得到很完美的解决了没看懂的话就再认真的看下下面的win10系统如何查看网络适配器驱动文件详细信息的详细解决方式。
1、在【此电脑】上点击右键,然后点击【属性】,点击【设备管理器】;
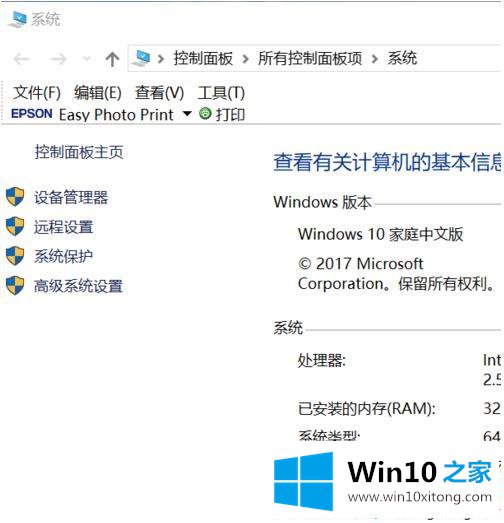
2、此时进入设备管理器界面;
3、点击展开【网络适配器】,然后右击具体的网络适配器,然后选择【属性】;
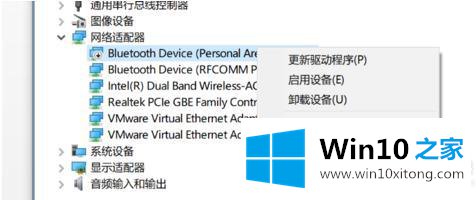
4、在属性界面,点击【驱动程序】;
5、点击【驱动程序详细信息】;
6、此时可以查看到网络适配器的驱动程序详细信息。
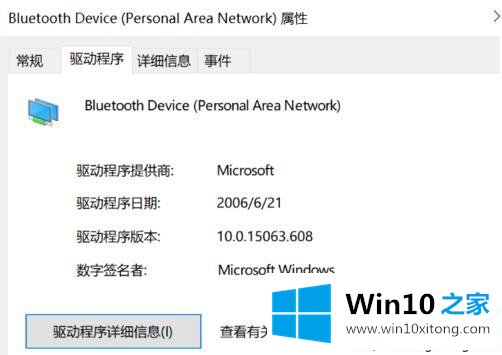
关于win10系统如何查看网络适配器驱动文件详细信息就给大家介绍到这边了,希望可以帮助到大家。
到这里,小编已经把win10系统如何查看网络适配器驱动文件详细信息的详细解决方式全部给大家说得很详细了,如果你还没有解决好,那么多用上面的方法尝试几次,问题一定可以解决的。