
时间:2020-08-13 11:17:02 来源:www.win10xitong.com 作者:win10
win10系统对于大家来说都非常熟悉了,在使用的时候会遇到各种问题,就像windows10系统下怎么禁用无线网络的情况。根据大数据分析,确实有很多用户都会面对windows10系统下怎么禁用无线网络的情况。那我们可不可以自己独立解决呢?大家跟着小编的步伐操作:1、打开桌面上的无线图标,点击进入;2、在弹出的框中选择网络和Internet设置项这样这个问题就可以很简单的搞定了。接下来,我们就和小编共同来一步一步看看windows10系统下怎么禁用无线网络的具体操作门径。
1、打开桌面上的无线图标,点击进入;
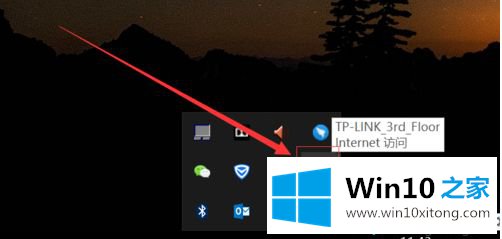
2、在弹出的框中选择网络和Internet设置项;
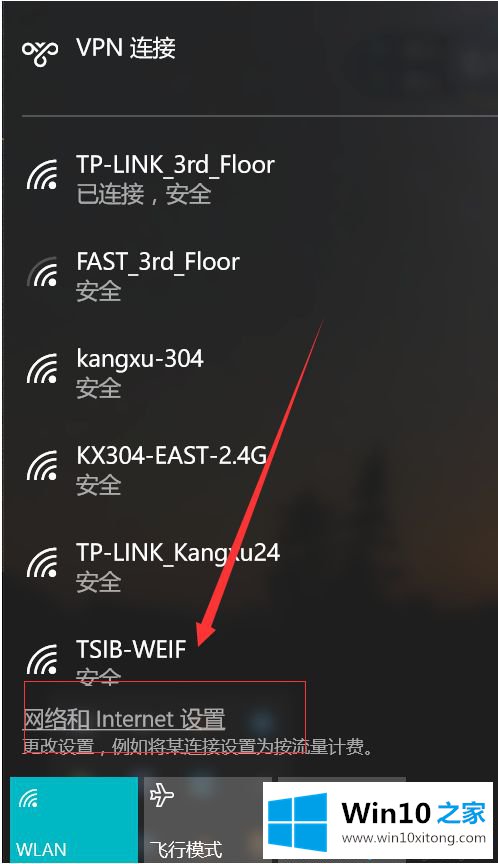
4、打开之后选择右侧相关设置下的网络和共享中心项;
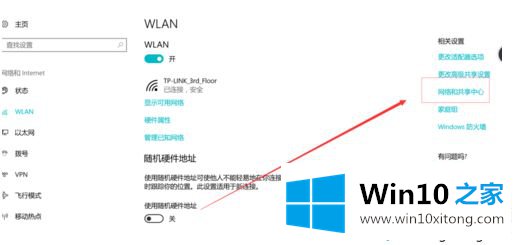
4、弹出的网络和共享中心对话框中选择更改适配器设置;
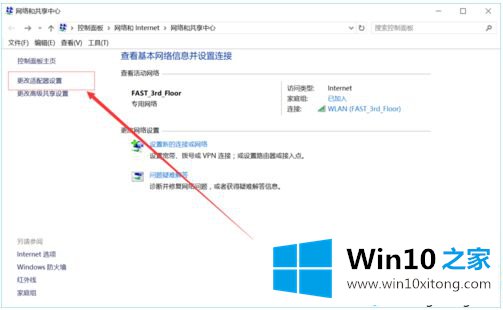
5、然后弹出网络连接对话框,点击WLAN;
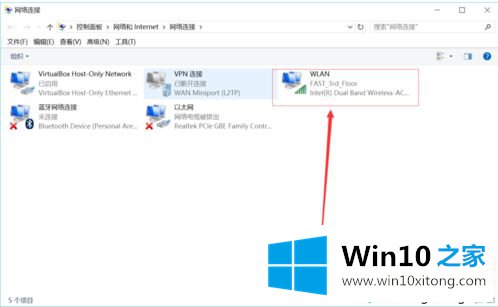
6、然后就会在上方弹出几个控制项,点击禁用此网络设备;
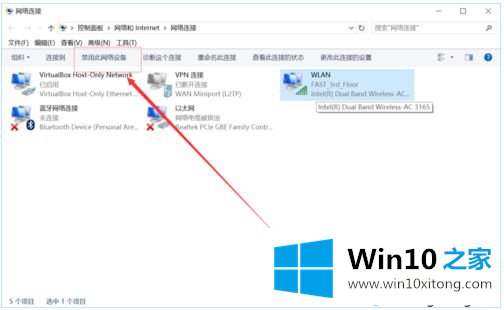
7、禁用后WLAN就变成灰色,如下图所示,状态变成已禁用状态。
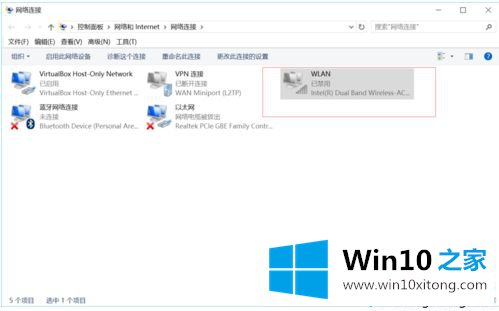
上述给大家介绍的就是windows10系统下怎么禁用无线网络的详细操作步骤,希望以上教程内容可以帮助到大家。
windows10系统下怎么禁用无线网络问题的解决办法在以上文章就非常详细讲解了,我们很高兴能够在这里把你的问题能够协助解决。