
时间:2020-07-03 11:17:37 来源:www.win10xitong.com 作者:win10
Win10系统设置炫酷桌面的情况我认为很多网友都遇到过,甚至有些时候会经常碰到,如果对于老鸟来说就很简单就可以处理,但是对于新手处理Win10系统设置炫酷桌面的问题就很难,如果你现在找不到专业的人员来解决Win10系统设置炫酷桌面这个问题,只需要一步一步的这样操作:1、任意打开Win10电脑的一个盘符(比如E盘),然后右键—》新建一个文件夹(文件夹可自己重命名)。2、右击Win10桌面底部的任务栏,然后选择—》选择工具栏—》选择新建工具栏就这个问题很简单的解决了。然后我们就好好的学习以下Win10系统设置炫酷桌面的处理方法。
Win10设置炫酷桌面的方法:
方法一:
1、任意打开Win10电脑的一个盘符(比如E盘),然后右键—》新建一个文件夹(文件夹可自己重命名)。
2、右击Win10桌面底部的任务栏,然后选择—》选择工具栏—》选择新建工具栏
3、选择第一步中自己创建的文件夹,此时的任务栏的右下角如下图。
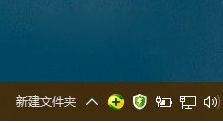
4、然后再右击任务栏,然后把锁定任务栏的勾去掉
5、此时新建文件夹左边会出现可以拖动的按钮,拖到你想要的位置
6、继续把桌面上的快捷方式拖动到新建文件夹的右侧
7、右击新建文件夹—》查看中选择大图标,同时将“显示文本”和“显示标题”的勾去掉,图标的位置可以拖动图标左边的“||”左右拉动,调整好后把锁定任务栏的选项勾上

【注】如果想使状态栏透明化,需要一个软件StartIsBack v1.2 Patched
8、安装完成之后右击电脑左下方的Windows图标的左下方—》选择属性
9、设置Win10任务栏透明,选择使用自定义任务栏颜色然后调整成为透明即可。
10、因为小编喜欢Win10的开始菜单,所以这个软件自带的开始菜单可以按照下图的方式选择隐藏。
11、完成以上设置后,就大公告成了
方法二:
1、在win10应用商店搜索下载“tile genie”;
2、打开tile genie ,+和-就是往所在方向加一横排或竖排。(add lmages...为选择图片、pin Tiles!为固定图片到磁贴栏)
3、图片变成了几个磁贴你就要单击确定几次,如图图片分为了12块磁贴就得确定12次,确定1次就只有1块,11次就只有11块;
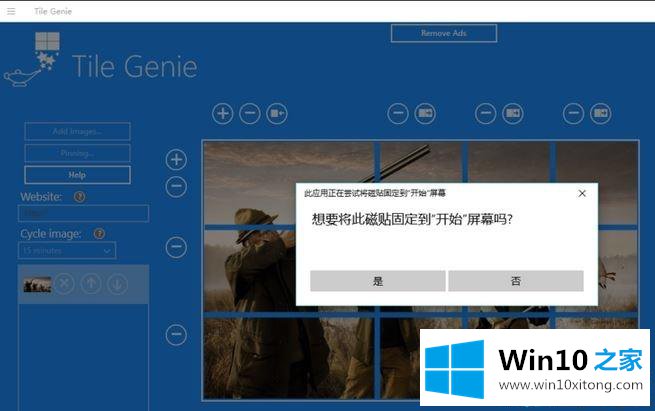
4、打开开始菜单,将常用的程序固定到开始屏幕磁贴;
5、在开始屏幕上右击某个应用图标,调整图标大小来拼自己喜欢的图形;
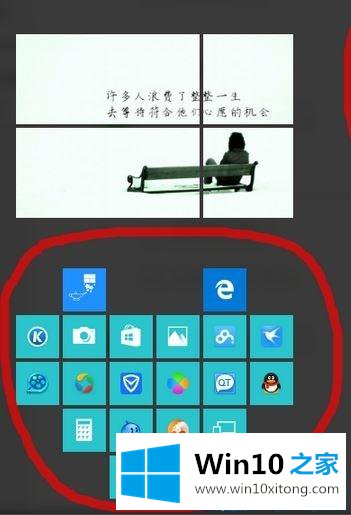
6、修改图标
7、在需要修改的图标上单击右键,选择属性,点击【更改图标】;
8、选择刚下载的图标,点击【打开】,然后点击确定保存即可。
方法三:
先介绍一些基本设置。在桌面单击右键选择个性化,然后弹出个性化设置框选择颜色选项
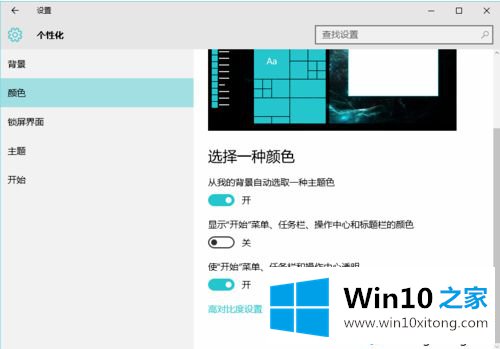
继续选择开始选项,将显示更多磁贴打开。
如上第二步设置的话,可以将横向磁贴中间间隔拉开,否则就如下图紧贴。
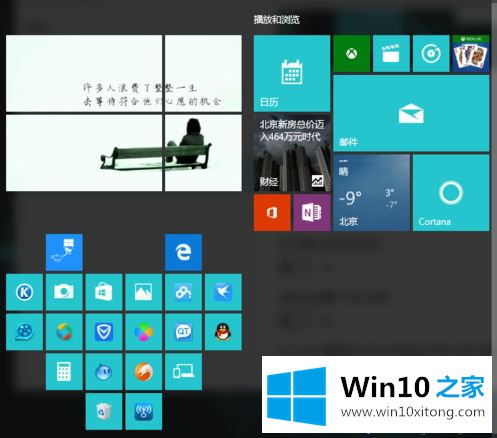
如果要将磁贴纵向或横向扩展,如下图所示将鼠标移动至边界线处出现双箭头图标后即可往外扩展磁贴栏。
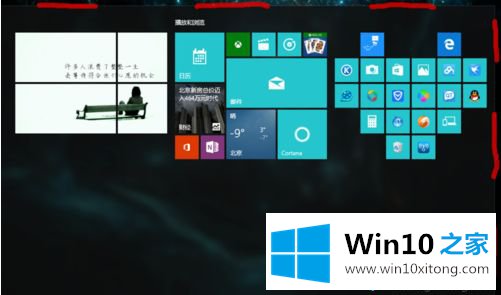
还有一种设置叫使用全屏开始菜单,相对的磁贴栏也变为了全屏。
在个性化开始设置里,将使用全屏开始菜单选项打开磁贴栏就会成下图所示。
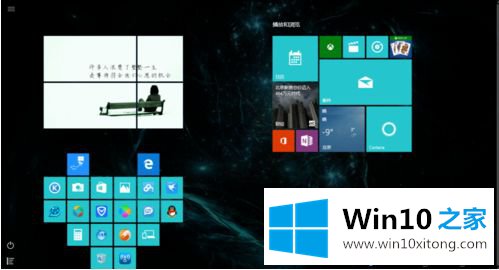
给Win10系统设置一款酷炫的桌面方法介绍到这里了,每天对着自己的电脑,看着一堆的文档材料,偶尔返回桌面时看到自己炫酷的桌面,心情瞬间变好。
以上的内容主要说的就是Win10系统设置炫酷桌面的处理方法,我们由衷的感谢你对本站的支持。