
时间:2020-08-13 10:53:42 来源:www.win10xitong.com 作者:win10
win10系统从发布到现在已经更新了数不清的版本了,每次更新都会解决一些问题,但还是难免会有Win10系统下怎么进行蓝牙配对的问题。我们通过调查发现不少用户都碰到了Win10系统下怎么进行蓝牙配对的问题,如果你也被Win10系统下怎么进行蓝牙配对的问题所困扰,完全可以按照小编的这个方法:1、首先,把手机的蓝牙开关打开;2、然后进入Windows10设备的“Windows设置 - 设备 - 蓝牙和其他设备”设置界面,把蓝牙开关设置为“开”就行了。如果看得不是很懂,没关系,下面我们再一起来彻底学习一下Win10系统下怎么进行蓝牙配对的详细解决法子。
1、首先,把手机的蓝牙开关打开;
2、然后进入Windows10设备的“Windows设置 - 设备 - 蓝牙和其他设备”设置界面,把蓝牙开关设置为“开”;
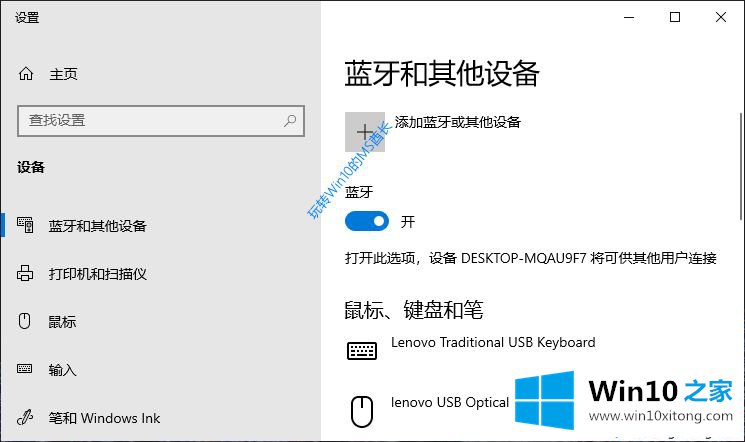
3、然后点击上面的“添加蓝牙或其他设备”,这时会打开“添加设备”窗口;
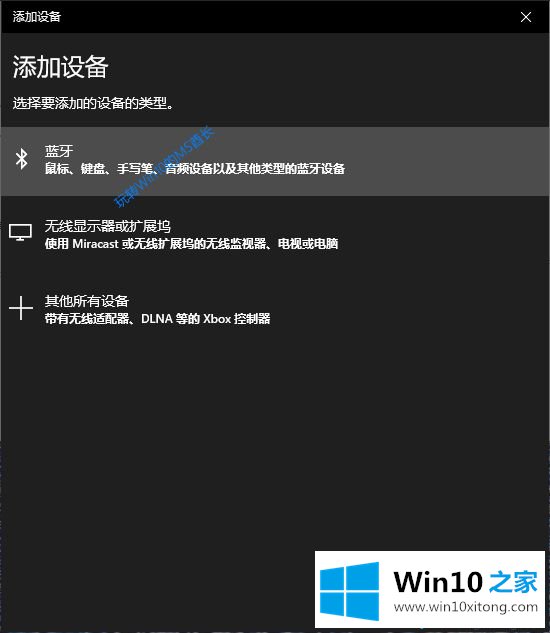
4、选择添加的设备类型为“蓝牙”,然后就可以看到你的手机了,点击它,就会显示配对 PIN 码;
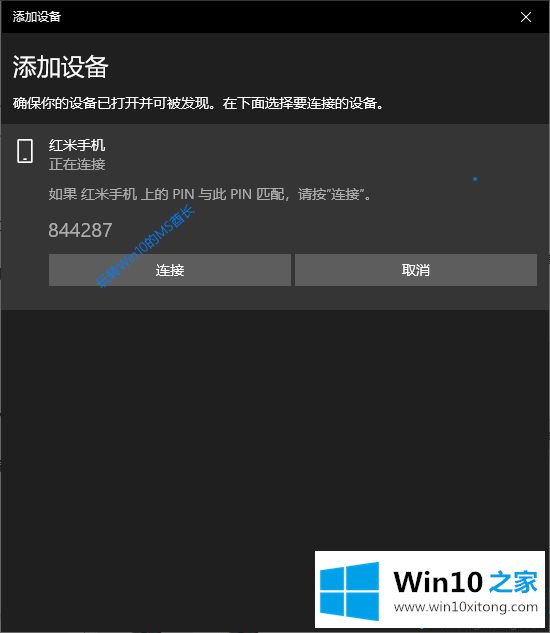
5、同时你的手机上也会收到配对请求通知;
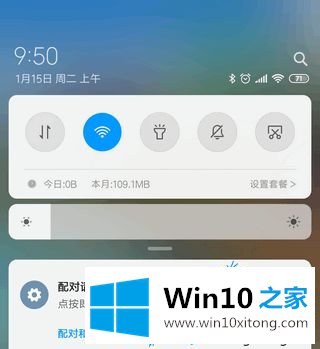
6、点击“配对和连接”,会显示蓝牙配对码。
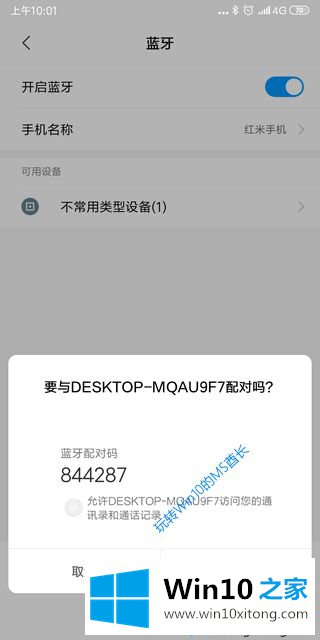
如果与Win10上显示的 PIN 码相同,那么就点击“配对”,同时在Windows10上点击“连接”,二者就会进行配对,在这个过程中Windows10会弹出通知信息。
如提示“你的设备已准备就绪”则说明蓝牙配对成功。
然后在“Windows设置 - 设备 - 蓝牙和其他设备”设置界面的“其他设备”中你就可以看到已配对的手机设备了。如图:
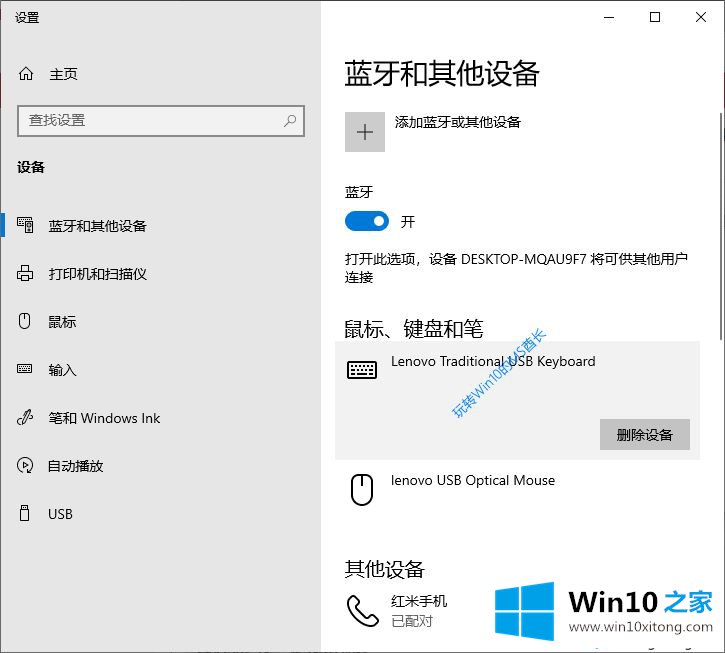
以上给大家介绍的便是Win10系统下怎么进行蓝牙配对的详细操作步骤,大家可以按照上面的方法来进行操作。
上面的内容就详细的给大家说了Win10系统下怎么进行蓝牙配对的详细解决法子,如果你需要重装系统或者下载系统,本站也是你的好选择。