
时间:2020-06-17 06:20:35 来源:www.win10xitong.com 作者:win10
不知道各位网友有没有遇到过win10笔记本开机风扇狂转关机重启后才正常的问题,今天有一位网友说他就遇到了,对于刚刚才接触win10系统的用户遇到了这个win10笔记本开机风扇狂转关机重启后才正常的情况就不知道怎么处理,那么win10笔记本开机风扇狂转关机重启后才正常问该怎么办呢?今天小编按照这个步骤就处理好了:1、卸载设备中的第三方安全软件和系统优化软件 (如果有的话)。2、按 “Windows 徽标键+R”,输入 “msconfig”,回车启动系统配置页面。点击 “服务”>“隐藏所有 Microsoft 服务”,点击 “全部禁用”即可很快速的解决了。由于时间关系,我们接下来就结合截图,一起来看看win10笔记本开机风扇狂转关机重启后才正常的解决形式。

具体方法如下:
1、卸载设备中的第三方安全软件和系统优化软件 (如果有的话)。
2、按 “Windows 徽标键+R”,输入 “msconfig”,回车启动系统配置页面。点击 “服务”>“隐藏所有 Microsoft 服务”,点击 “全部禁用”。
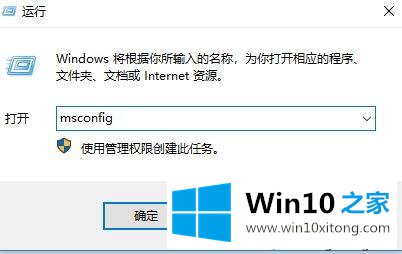
3、鼠标右击任务栏,启动任务管理器。点击 “启动” 选项卡,将所有的启动项全部禁用。
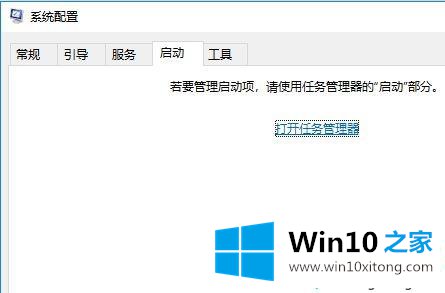
4、通过开始菜单重启设备 (请选择重启设备,不要选择关机后再开机)。
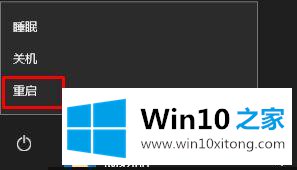
5、操作完成后即可解决问题。
在步骤2中全部禁止,如果出现网络链接还有电脑热键等一些功能都用不了的现象,那么将一些服务开启即可,然后挨个进行测试,是哪个服务导致的故障!
参考教程设置后,win10笔记本开机风扇就不会狂转了,是不是很简单,有面临一样故障问题的小伙伴快来学习!
对大家造成困扰的win10笔记本开机风扇狂转关机重启后才正常问题是不是根据本文提供的方法得以解决了呢?要是上面对大家说的方法对大家有所帮助,很希望大家继续支持本站。