
时间:2020-06-15 21:51:41 来源:www.win10xitong.com 作者:win10
win10关闭桌面输入法语言栏的问题我们在前几期教程也说过,我们通过调查发现不少用户都碰到了win10关闭桌面输入法语言栏的问题,万一现在身边没有人帮忙,那我们自己试着来解决吧,我们现在可以按照这个步骤:1、同时按住win+i打开设置页面,点击【时间和语言】。2、然后,先选择左侧【语言】,再点击右侧的【拼写、键入和键盘设置】即可很轻松的完成了。要是大伙儿还是很懵,那我们再来看看win10关闭桌面输入法语言栏的解决法子。

1、同时按住win+i打开设置页面,点击【时间和语言】。
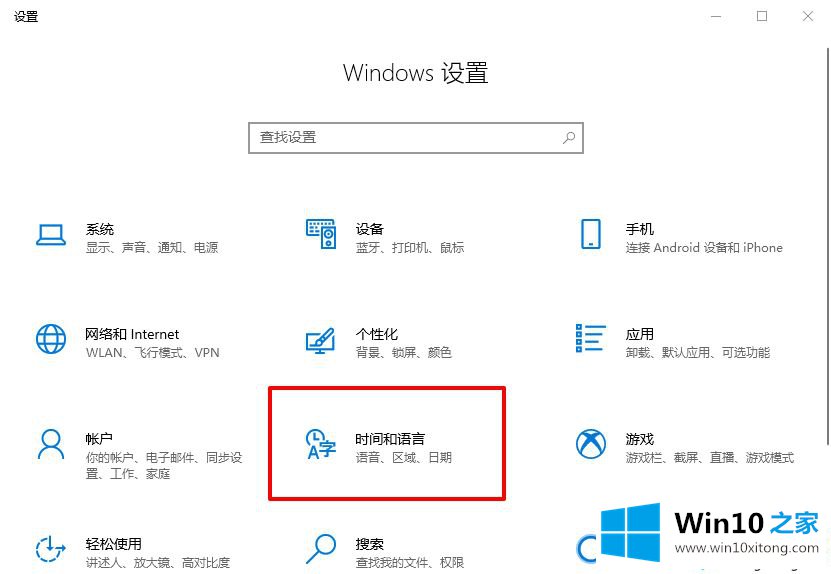
2、然后,先选择左侧【语言】,再点击右侧的【拼写、键入和键盘设置】。
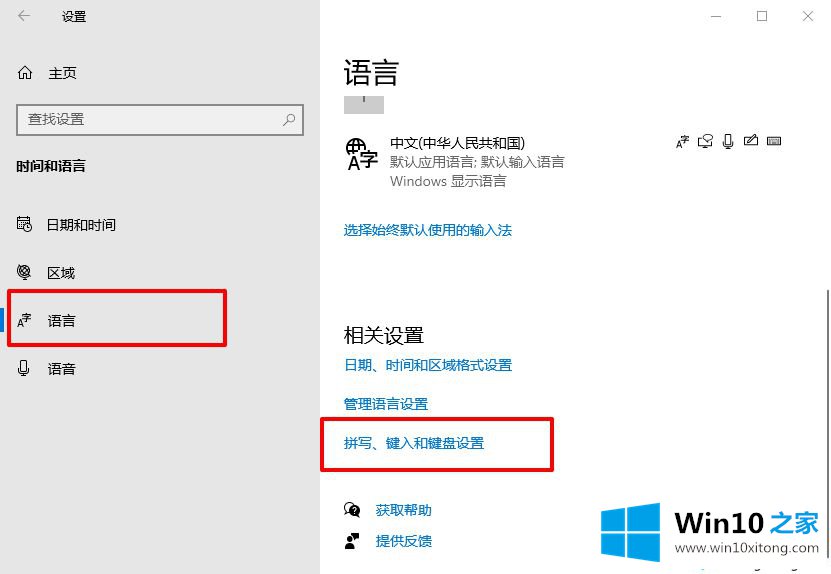
3、接下来,选择【高级键盘设置】。
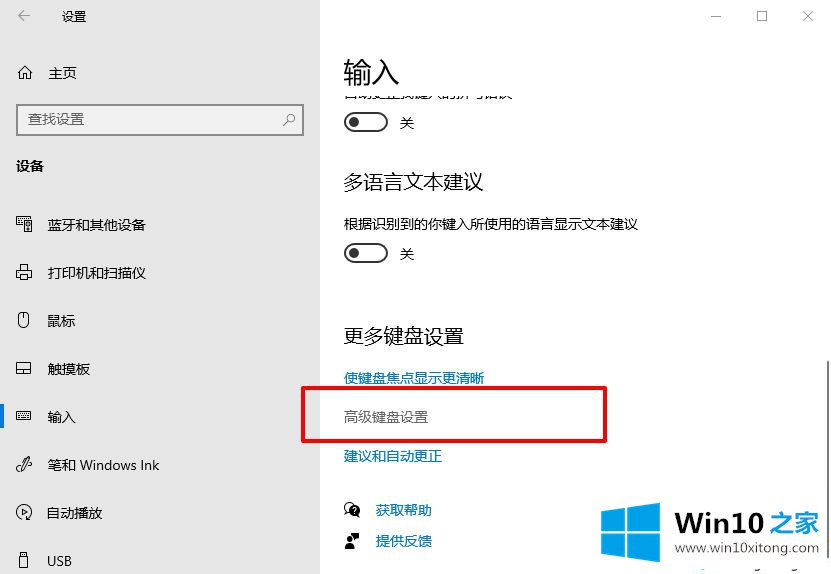
4、进入高级键盘设置页面后, 取消勾选【使用桌面语言栏】。
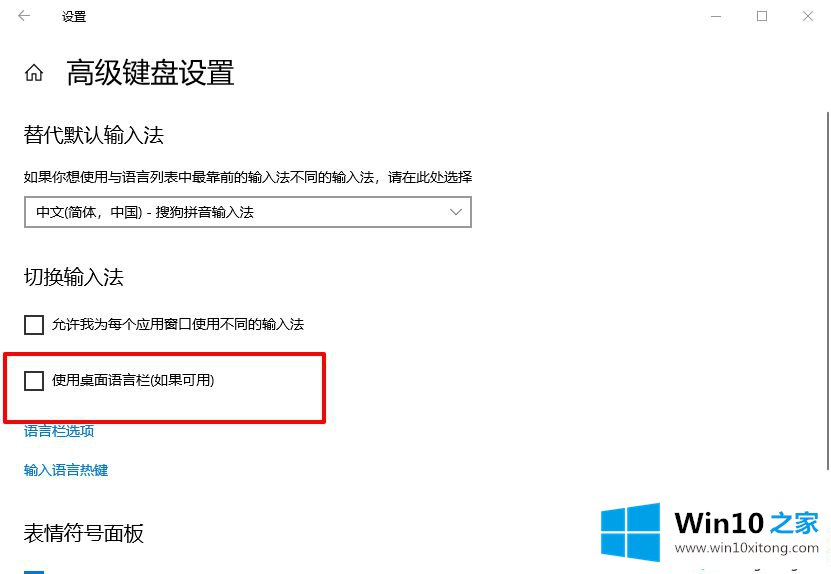
5、之后,回到设置页面,点击【个性化】。
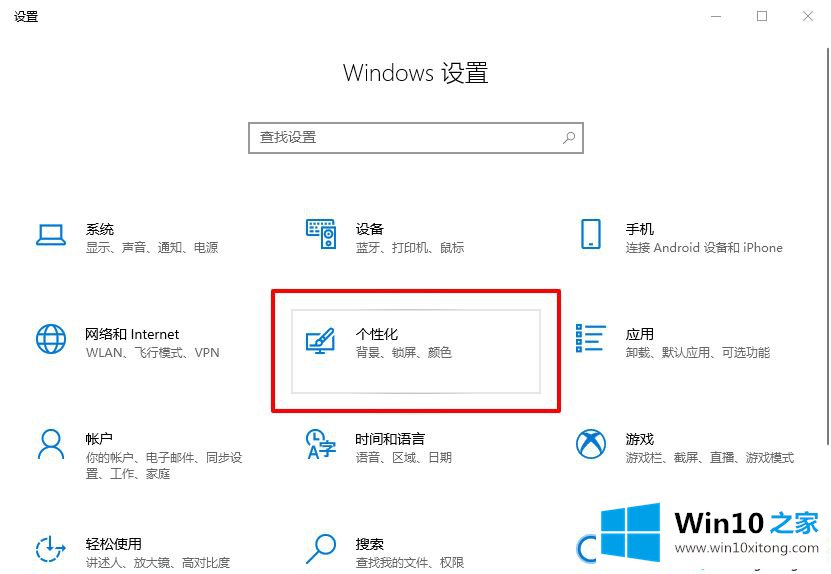
6、然后,先点击左侧的【任务栏】,在右侧页面找到并选择【打开或关闭系统图标】。
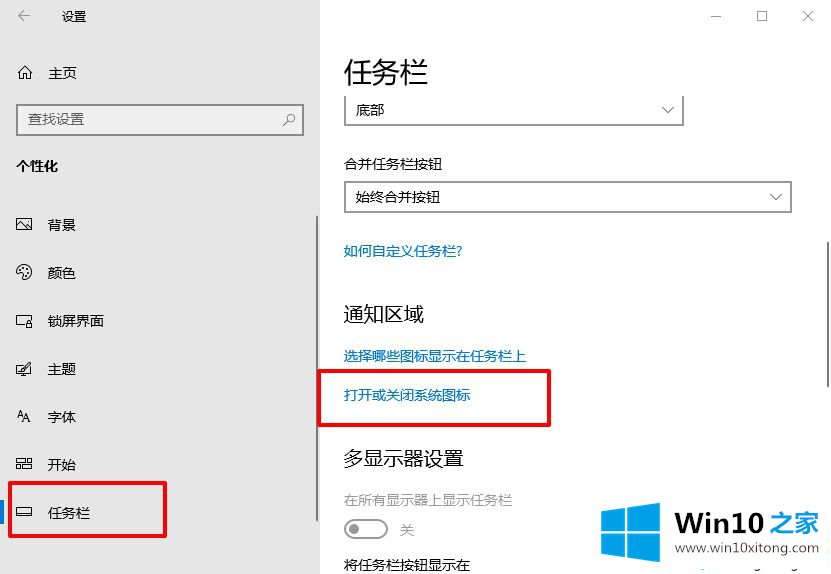
7、随后,你就可以看到系统相关图标,找到【输入指示】进行操作即可。
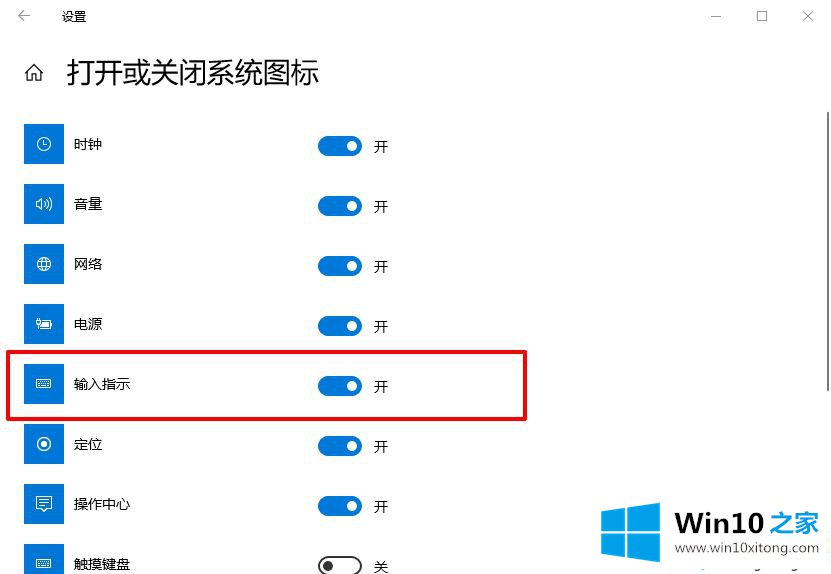
win10系统在使用输入法一般任务栏上会显示语言栏,上述就是隐藏语言栏输入法的详细步骤,希望可以帮助到有需要的用户!
如果你也遇到win10关闭桌面输入法语言栏的问题,今天小编就非常详细的给你说了,很希望能够通过上面的内容对大家有所帮助,祝大家万事如意。