
时间:2020-06-15 01:08:49 来源:www.win10xitong.com 作者:win10
你有没有在使用win10系统的时候遇到Win10电脑风扇声音大一直嗡嗡响的情况呢,今天有一位朋友就因为这个问题来向小编咨询。要是遇到这个问题的用户对电脑知识不是很了解的话,可能自己就不知道怎么解决了。要是你不愿意找别人来帮助解决你的Win10电脑风扇声音大一直嗡嗡响问题今天小编按照这个步骤就处理好了:1、鼠标右键点击开始按钮,然后选择控制面板。2、在控制面板页面,点击“硬件和声音”就这个问题很简单的解决了。要是你还看得不是很明白,那么下面就是具体的解决Win10电脑风扇声音大一直嗡嗡响的具体操作步骤。
具体方法如下:
1、鼠标右键点击开始按钮,然后选择控制面板。
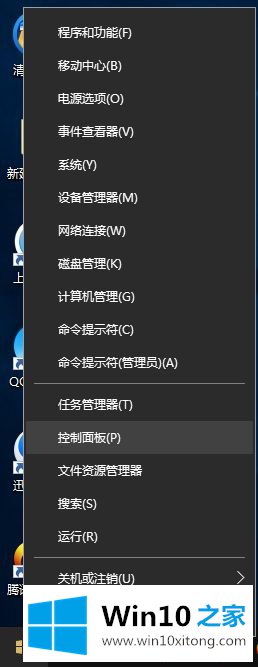
2、在控制面板页面,点击“硬件和声音”。
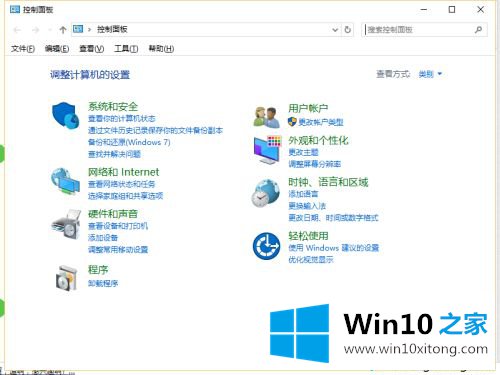
3、然后点击“电源选项”。
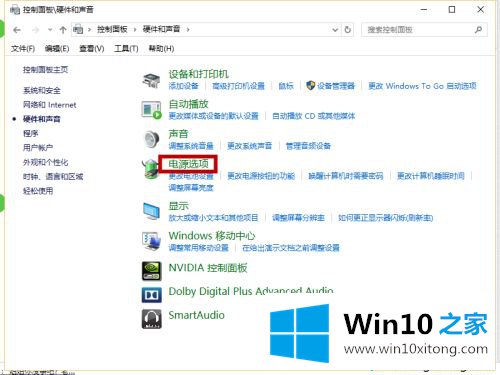
4、然后点击当前“电池指示器上显示的计划”右侧的“更改计划设置”。
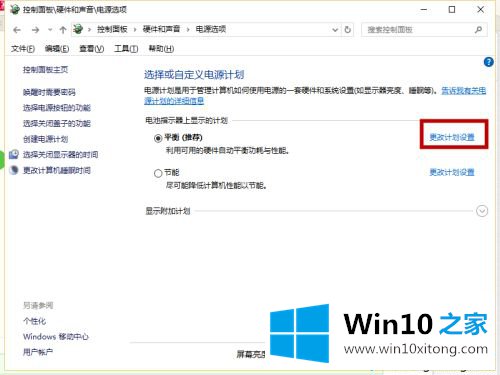
5、然后点击下方的“更改高级电源设置“。
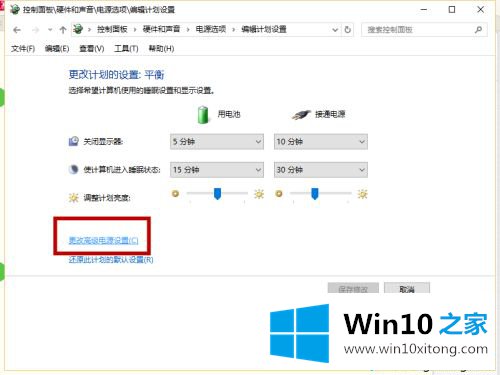
6、打开“电源选项 - 高级设置”窗口。在下面的列表中找到“处理器电源管理”,展开,即可看到“系统散热方式”设置项。
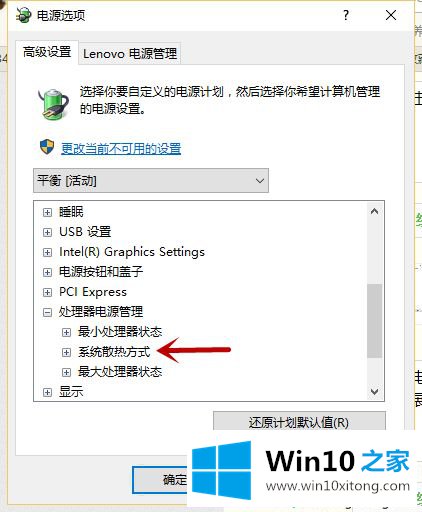
7、展开“系统散热方式”,把系统散热方式修改为“被动”即可。
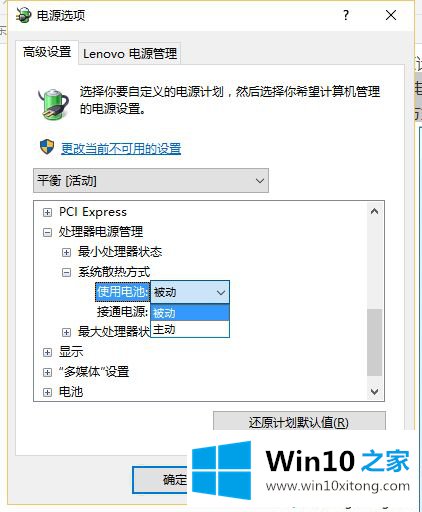
电脑风扇声音大是非常痛苦的,以上教程分享Win10电脑风扇声音大一直嗡嗡响的解决方法,希望可以帮助到大家!
至此Win10电脑风扇声音大一直嗡嗡响的具体操作步骤今天就给大家讲解到这里了,如果你还有疑问,欢迎给本站留言。