
时间:2020-07-17 21:06:14 来源:www.win10xitong.com 作者:win10
我们不管是办公,还是娱乐,大部分用户都是用的是win10系统,如今有一位用户遇到了Win10系统怎么打开网上邻居的问题,这个对于那些比较熟悉win10系统的网友处理起来很简单,但是不太熟悉电脑的网友面对Win10系统怎么打开网上邻居问题就很难受了。要是没有人可以来帮你处理Win10系统怎么打开网上邻居问题,这样的步骤就可以解决:1、首先在桌面的空白处,点击鼠标右键,在弹出的菜单中点击打开“个性化”;2、然后点击左侧的“主题”,之后在右侧点击“桌面图标设置”即可,这样这个问题就解决啦!接下来我们就和小编一起来看看Win10系统怎么打开网上邻居到底该怎么处理的方式。
1、首先在桌面的空白处,点击鼠标右键,在弹出的菜单中点击打开“个性化”;

2、然后点击左侧的“主题”,之后在右侧点击“桌面图标设置”;
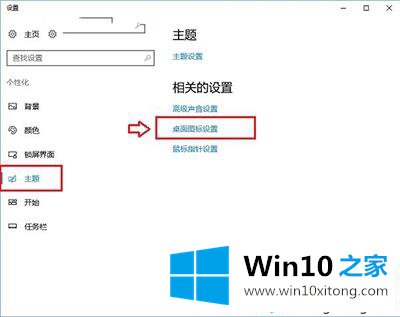
3、之后勾选上“网络”,并点击底部的“应用”和“确定”保存即可;
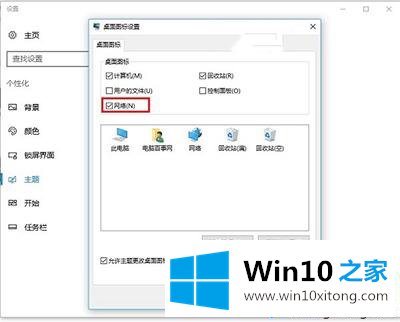
4、最后在Win10桌面就可以看到“网络”图标了,这个就是XP时代的“网上邻居”,点击打开可以找到相关网络设置。

以上给大家介绍的便是Win10系统怎么打开网上邻居的详细步骤,大家可以按照上面的方法来打开网上邻居!
以上的内容主要说的就是Win10系统怎么打开网上邻居的方式,如果你还需要下载电脑系统,请继续关注本站