
时间:2020-07-04 17:22:13 来源:www.win10xitong.com 作者:win10
小编在电脑维修店碰到一位用户抱着他的电脑去维修,他的操作系统遇到了Win10系统怎么找回IE浏览器中“打开Microsoft Edge”的问题,说真的,可能一些系统高手在遇到Win10系统怎么找回IE浏览器中“打开Microsoft Edge”的时候都不知道怎么弄。如果你想靠自己解决Win10系统怎么找回IE浏览器中“打开Microsoft Edge”的问题但是又不知道该怎么办,只需要一步一步的这样操作:1、点击Internet Explorer窗口右上角的【设置】(齿轮形状的)按钮,然后点击【Internet选项】;2、点击该窗口中的【高级】选项卡,找到并取消勾选【隐藏用于打开Microsoft Edge的按钮(在“新建标签页”按钮旁)】的设置项,点击【确定】按钮即可很快速的解决了。上面的内容简单的描述了一下Win10系统怎么找回IE浏览器中“打开Microsoft Edge”问题该怎么处理,下面我们就仔细的来学习一下它的完全操作步骤。
方法一:使用Internet选项
1、点击Internet Explorer窗口右上角的【设置】(齿轮形状的)按钮,然后点击【Internet选项】;
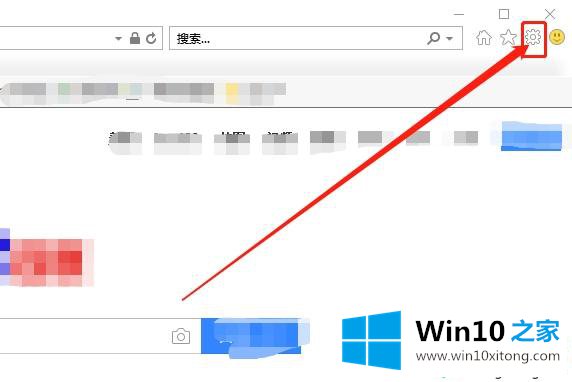
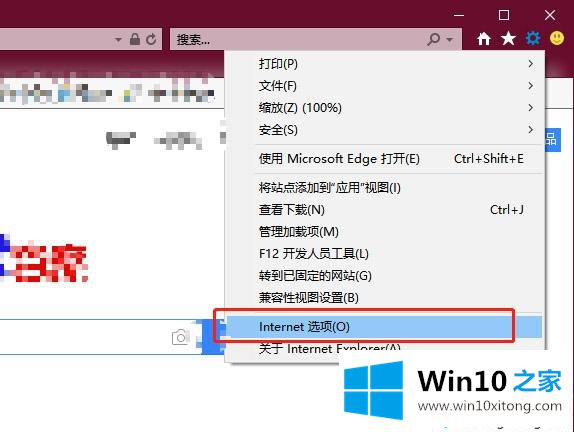
2、点击该窗口中的【高级】选项卡,找到并取消勾选【隐藏用于打开Microsoft Edge的按钮(在“新建标签页”按钮旁)】的设置项,点击【确定】按钮;
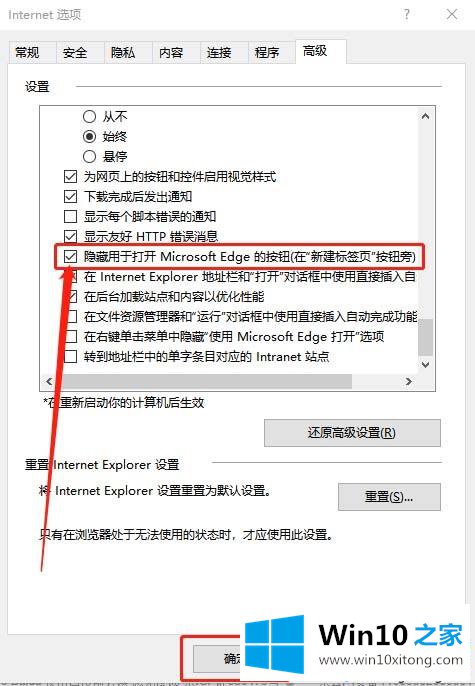
3、当你再次打开Internet Explorer时,就可以看到“通过Microsoft Edge打开新标签页”的按钮了。
方法二:使用注册表
1、同时按住【win+R】打开运行窗口,输入【regedit】并回车;
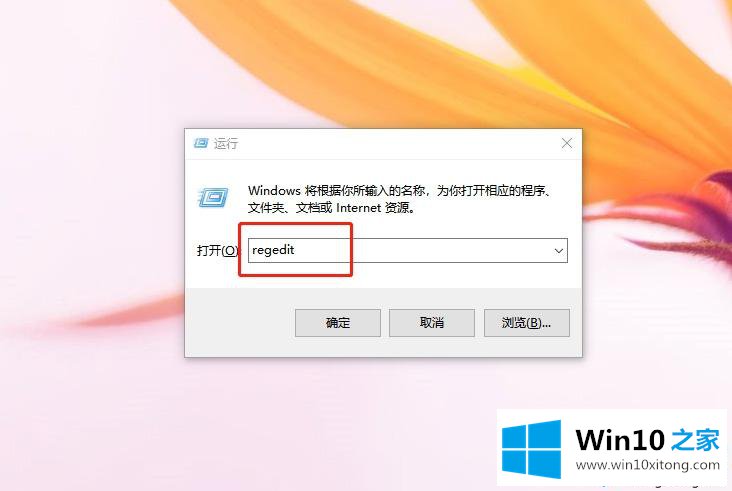
2、来到以下路径【HKEY_CURRENT_USER\Software\Microsoft\Internet Explorer\Main】,把鼠标光标放在窗口左侧树状列表的【Main项】上;
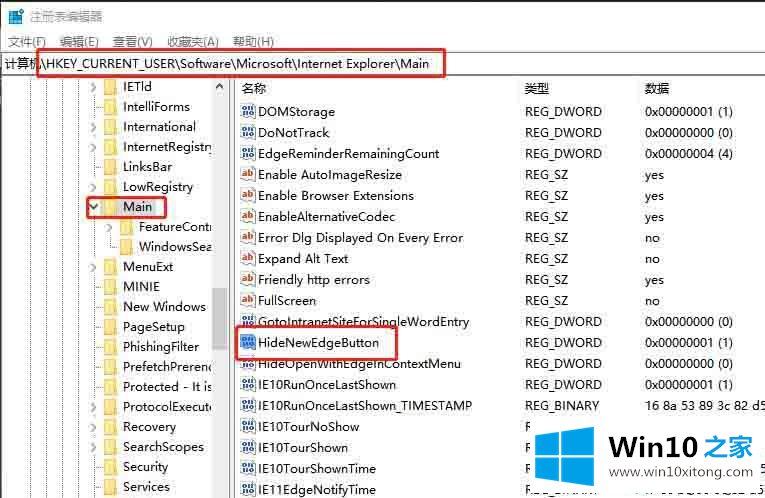
3、找到并双击【HideNewEdgeButton】的DWORD(32位)值,把它的数值数据设置为【0】,然后点击【确定】即可。
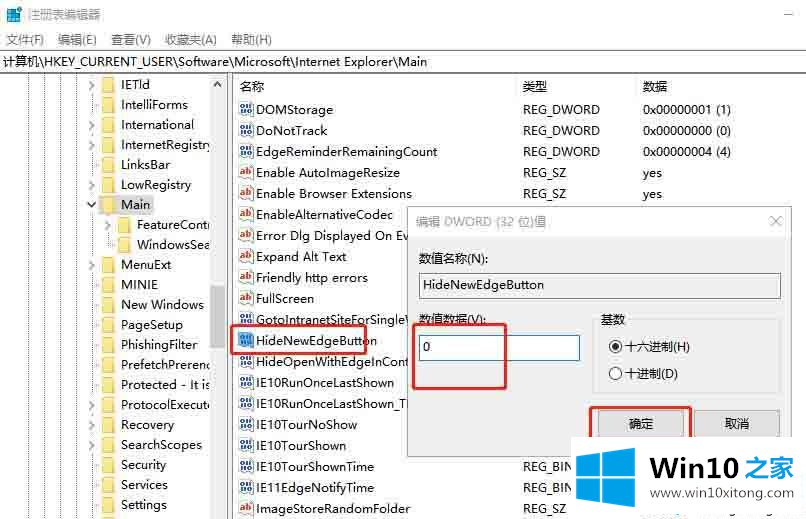
上述就是Win10系统怎么找回IE浏览器中“打开Microsoft Edge”的按钮的详细步骤,可以通过上面的两个方法来找回。
今天的内容到这里就结束了,上面详细的告诉了大家Win10系统怎么找回IE浏览器中“打开Microsoft Edge”的完全操作步骤,以上的文章如果对你的问题有所帮助,希望对本站多多支持。