
时间:2020-08-11 04:43:22 来源:www.win10xitong.com 作者:win10
你有没有在使用win10系统的时候遇到win10笔记本禁用自带键盘的情况呢,今天有一位朋友就因为这个问题来向小编咨询。不要慌,遇到了win10笔记本禁用自带键盘的问题我们要想办法来解决它,要是你想自动动手来解决这个win10笔记本禁用自带键盘的问题,小编也在查阅了相关的很多资料后,用这个流程:1、第一步,找到桌面上“此电脑”图标,右键进入属性;2、在新窗口的左栏菜单中,选择“设备管理器”选项打开就能得到很完美的解决了下面我们一起来看下详细的win10笔记本禁用自带键盘的解决要领。

1、第一步,找到桌面上“此电脑”图标,右键进入属性;

2、在新窗口的左栏菜单中,选择“设备管理器”选项打开;
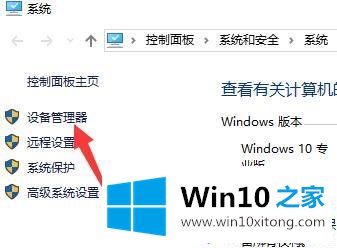
3、巡视设备管理器列表,找到“键盘”设备点击展开;
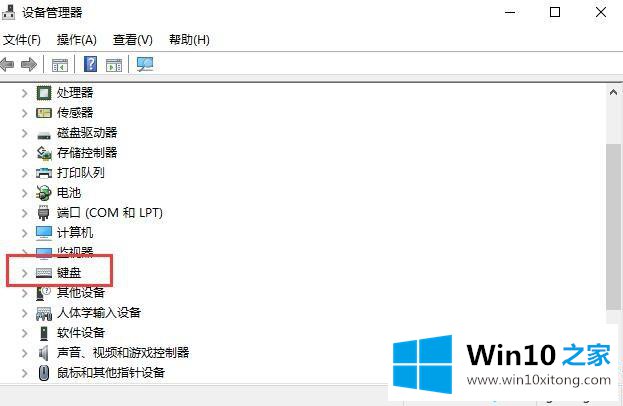
4、右键键盘驱动程序,点击菜单中“更新驱动程序”选项跳转;
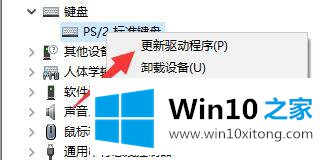
5、在更新驱动程序窗口中,选择“浏览我的计算机以查找驱动程序软件”选项;
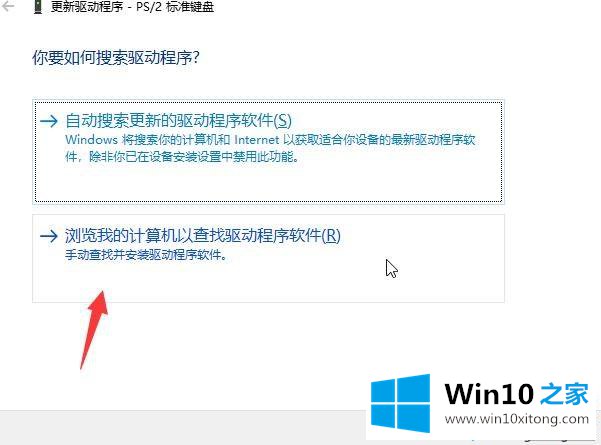
6、点击“让我从计算机上的可用驱动程序列表中选取”继续跳转;
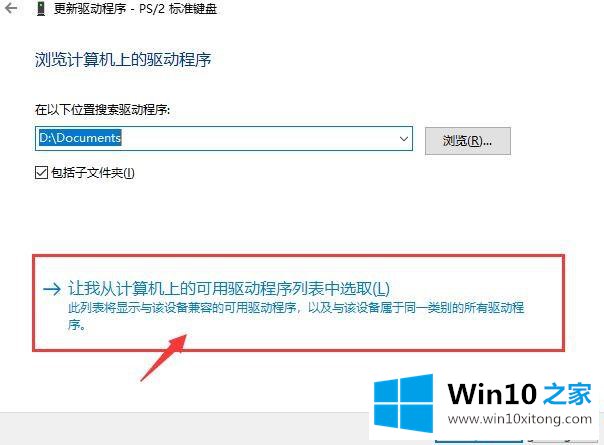
7、找到“显示兼容硬件”选项,并取消前方复选框的勾选;
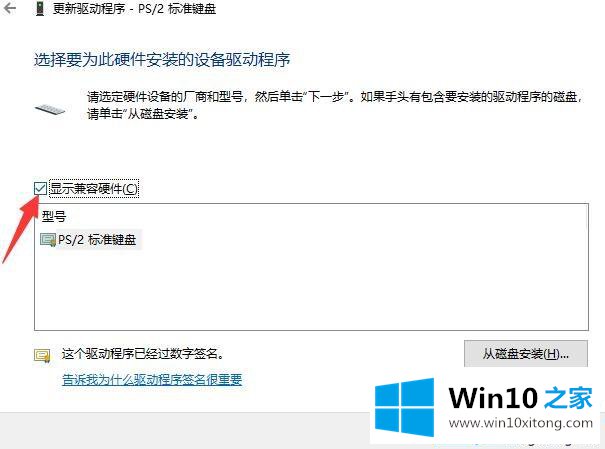
8、在厂商列表中任意选择一个厂商,并任选一个硬件型号点击“下一步”跳转;
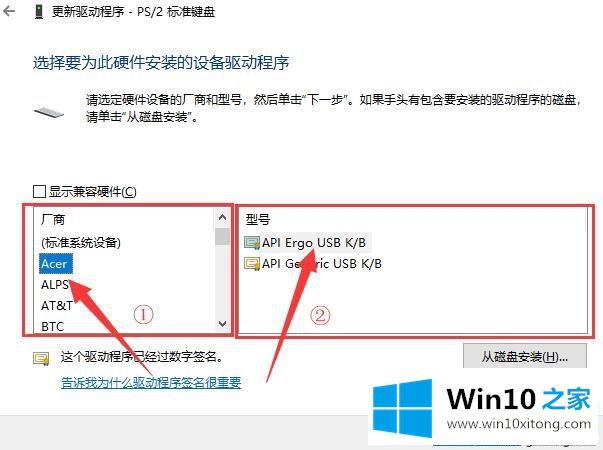
9、弹出硬件程序不兼容警告窗后,点击“是”,确认安装这个不兼容的驱动程序;
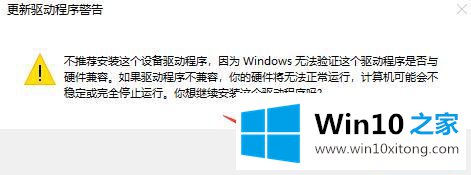
10、完成以上操作后,重启一下windows10系统,便成功禁用自带键盘了。
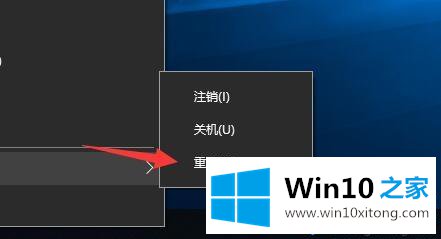
win10笔记本禁用自带键盘的详细步骤介绍到这里了,我们只需要安装一个不兼容的键盘驱动,即可禁用笔记本自带键盘了!
有关于win10笔记本禁用自带键盘的解决要领呢,小编在上面的内容就说得非常详细了,小编很高兴能在这里把系统相关知识给大家分享。