
时间:2020-08-11 05:05:05 来源:www.win10xitong.com 作者:win10
win10不断的更新过程中,已经解决了很多问题,但是仍然会有很多奇怪的问题,像今天就有网友遇到了Win10系统突然没有声音的情况,有一些电脑高手对这个Win10系统突然没有声音的问题都束手无策。那Win10系统突然没有声音的问题有办法可以处理吗?当然是可以的,小编想到一个解决的方法:1、首先,请大家对着Win10系统托盘图标中的“声音”图标击右键,选择“声音问题疑难解答”选项。2、将会自动打开疑难解答界面,Windows会自动检测声音问题,以及给出相应的解答建议就完美处理了。下面小编就和大家一起来看看Win10系统突然没有声音的具体步骤。
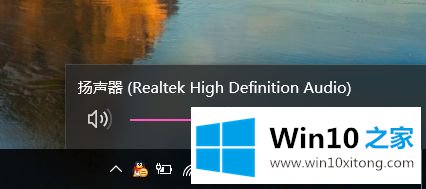
1、首先,请大家对着Win10系统托盘图标中的“声音”图标击右键,选择“声音问题疑难解答”选项。
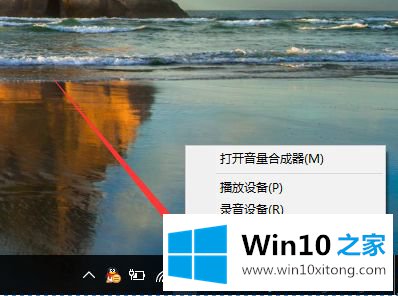
2、将会自动打开疑难解答界面,Windows会自动检测声音问题,以及给出相应的解答建议。
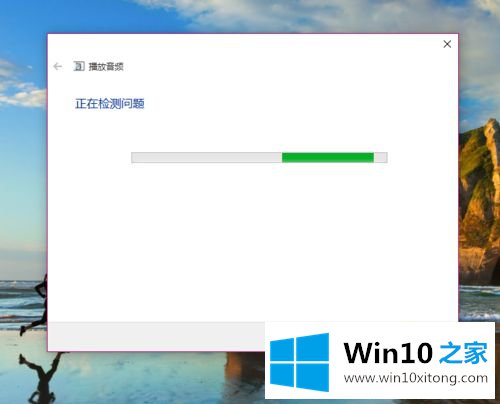
3、如果疑难解答没有检查出相关的声音问题,在详细的检查报告中也没有给出任何修改建议,那么我们可以考虑使用另一种办法。
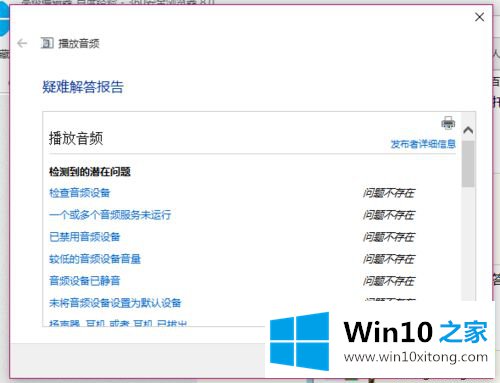
4、在疑难解答未能解决没有声音这个问题时,那么十有八九是因为音频驱动可能存在问题了。那么我们点击进入计算机管理页面,打开“设备管理器”选项。
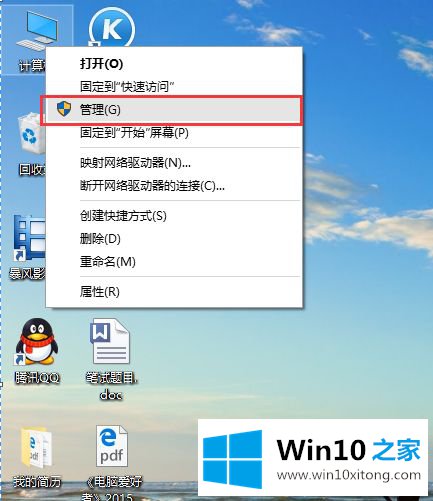
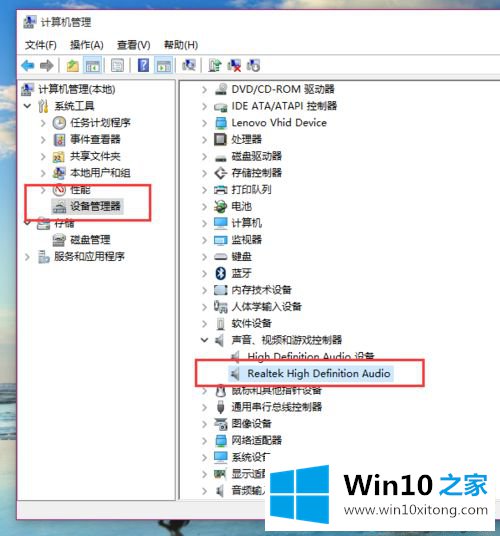
5、在设备管理器中,我们双击打开声音设备,然后在所列的硬件中击右键,选择“更新驱动程序”。
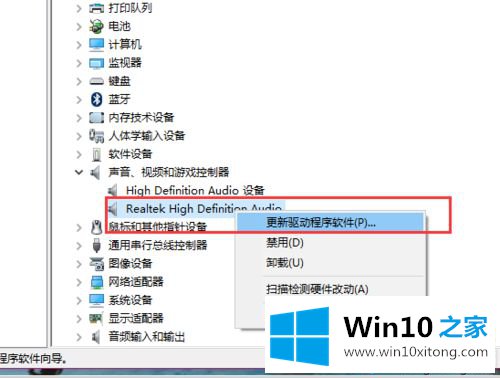
6、我们选择Windows自动搜索该硬件适配的驱动软件,然后Windows开始联网搜索合适的驱动程序了。
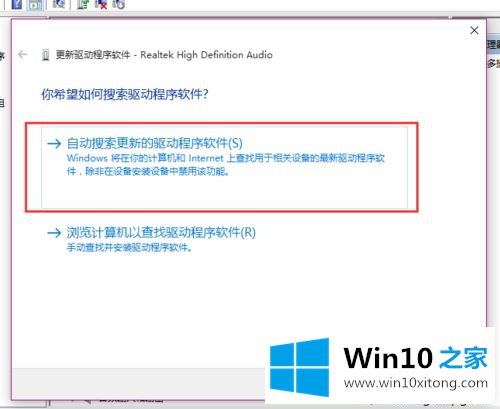
7、如果驱动程序存在问题的话,Windows 会自动下载合适的驱动程序并安装。如果Windows提示驱动程序已经为最新版本,那么应该不是驱动程序的问题,我们还需要从另外的途径寻求解决办法。
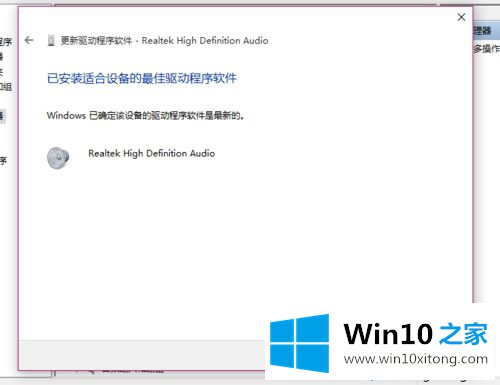
8、接下来,建议大家对着桌面上的声音图标击右键,点击选择“播放设备”选项。
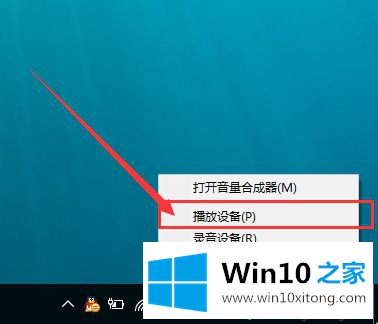
9、打开播放设备页面之后,我们需要仔细检查一下默认声音的播放设备是否正常。默认的声音播放设备是扬声器,如果声音播放设备默认不是扬声器,那么十有八九就是这里出现问题了。
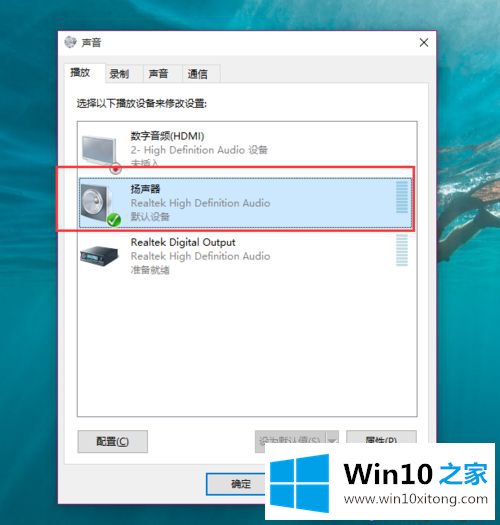
10、我们只需要点击“扬声器”设备。然后点击页面最下方的“设为默认值”按钮,将声音播放设备默认设置为扬声器,一般情况下是可以解决没有声音的问题的。
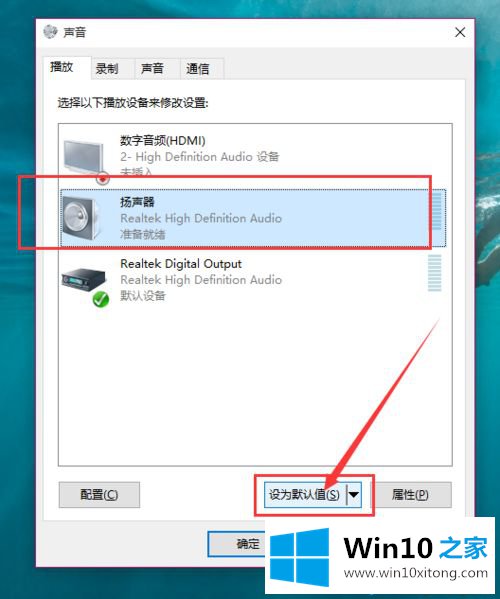
11、如果按照上面的步骤还没有解决问题的话,我们是需要看看声音播放设备的默认设置属性的。对着扬声器图标击右键,点击选择“属性”选项。
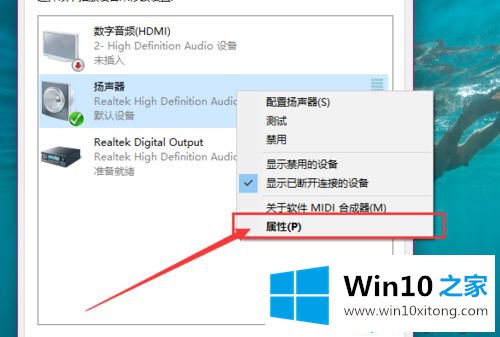
12、在声音属性界面中,我们点击“高级”菜单选项,然后点击页面中“还原默认值”按钮。
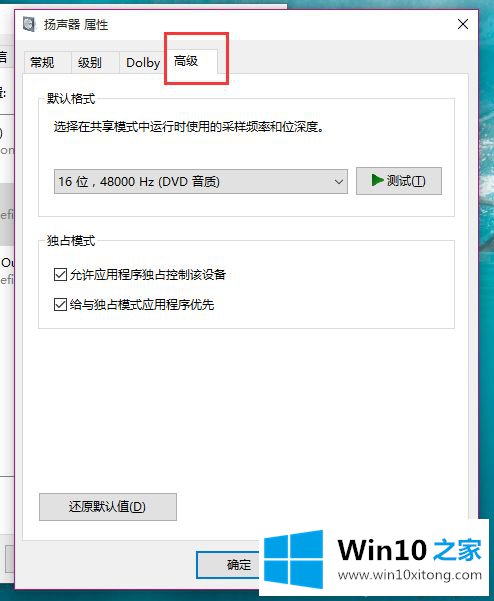
13、在点击了还原默认值按钮之后,我们就可以还原声音播放设备的采样频率和位深度,然后点击“确定”按钮保存当前设置。在按照上面的步骤操作之后,一般没有声音的问题都可以正常解决,小伙伴们赶快试试吧。
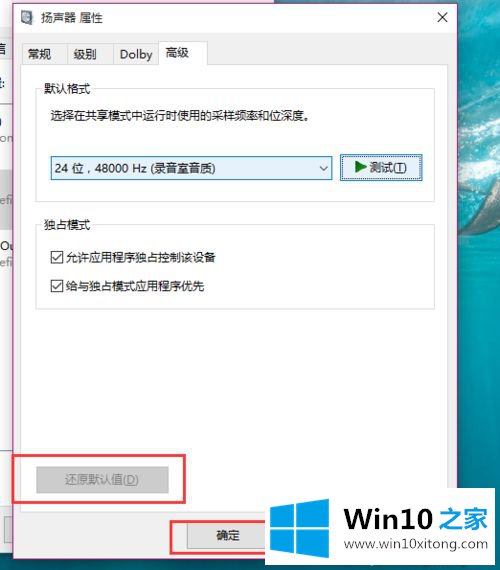
Win10系统突然没有声音相信很多小伙伴遇到过,只要找到故障原因,问题很快就解决了。
这篇教程到这里就已经是尾声了,本次教程主要给大家说了Win10系统突然没有声音的具体步骤,我们非常感谢大家对我们网站的支持,谢谢。