
时间:2020-07-06 05:30:21 来源:www.win10xitong.com 作者:win10
不知道各位网友有没有遇到过win10系统后找不到画图工具的问题,今天有一位网友说他就遇到了,这个问题其实不是常见的,知道怎么解决的网友可能不是很多,那win10系统后找不到画图工具的情况能不能处理呢?小编今天测试了后梳理出了解决的方法步骤:1、在win10系统电脑桌面下边找到任务栏中的“开始”图标。左键点开。2、点开后在开始菜单栏下方,找到“所有程序”,左键点开就很快的解决了。接下去我们就配合图片手把手的教各位win10系统后找不到画图工具的操作介绍。
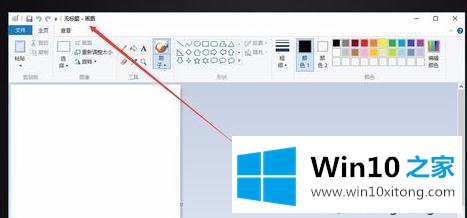
在win10系统里找到画图工具的方法:
1、在win10系统电脑桌面下边找到任务栏中的“开始”图标。左键点开。
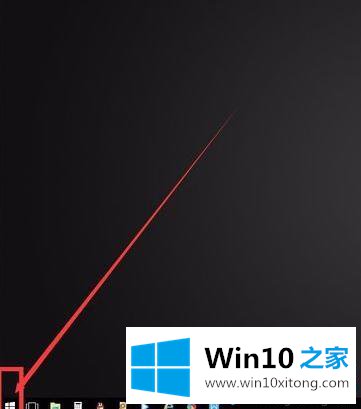
2、点开后在开始菜单栏下方,找到“所有程序”,左键点开。
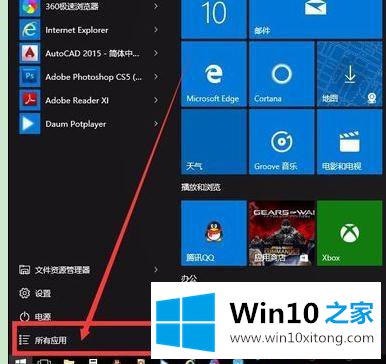
3、点开后在所有程序里找到“Windows附件”,左键点开。
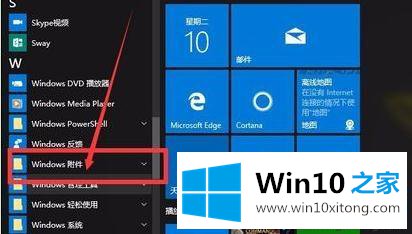
4、在附件里就能发现我们要找的“画图工具”,点开就能使用啦。如果我们经常使用这个自带画图工具的话,我们可以把它放在桌面任务栏里,这样我们就不用每次使用的时候再一次次的找了。具体方法见下面。
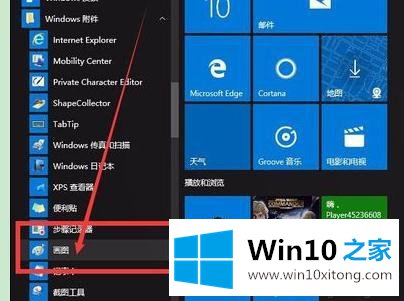
5、按照上述方法找到“画图工具”后,鼠标左键点住不放,把它拖到屏幕下方的任务栏中。
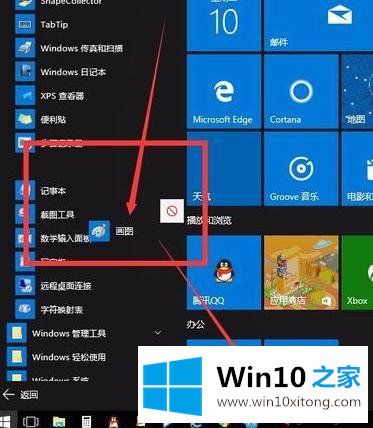
6、把“画图工具”拖到任务栏后,放开鼠标左键,画图工具就放在了任务栏里,每次使用的时候就可以直接点击屏幕下方的任务栏即可使用。
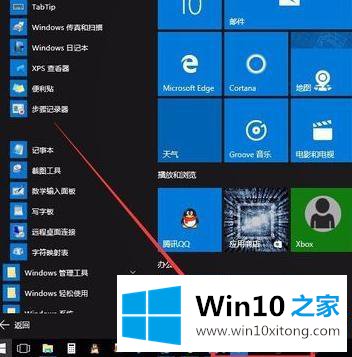

电脑自带的画图工具在生活工作中较常用到,如果你更新win10系统后就找不到默认的画图工具,请参照以上方法打开吧。
这篇关于win10系统后找不到画图工具问题的教程到这里就告一段落了,大家伙都解决问题了吗?我们非常期待这篇文章能够给你带来帮助。