
时间:2020-08-11 03:08:41 来源:www.win10xitong.com 作者:win10
我们的电脑都安装的是windows系统来进行办公或者娱乐,有时候会遇到一些比如win10任务栏找不到声音调节按钮的问题。我们经过一些访问发现其实很多用户都遇到了win10任务栏找不到声音调节按钮的问题,要是你想自动动手来解决这个win10任务栏找不到声音调节按钮的问题,这样的步骤就可以解决:1、首先,我们要确认我们已经打开了音量调节按钮在任务栏显示的开关,这是我们音量按钮在任务栏显示的前提。2、即可很快速的解决了。为了让大家更好的解决win10任务栏找不到声音调节按钮问题,我们下面就带来了很详细的具体办法。
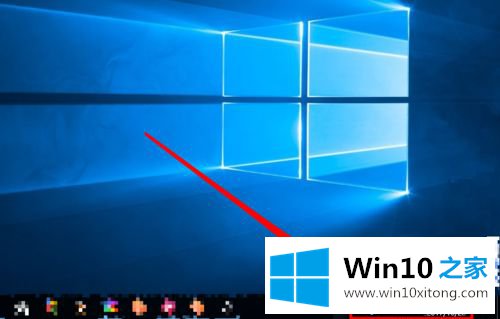
1、首先,我们要确认我们已经打开了音量调节按钮在任务栏显示的开关,这是我们音量按钮在任务栏显示的前提。
2、打开我们Win10系统的“设置”应用,我们可以从开始菜单中点击齿轮图标进入。
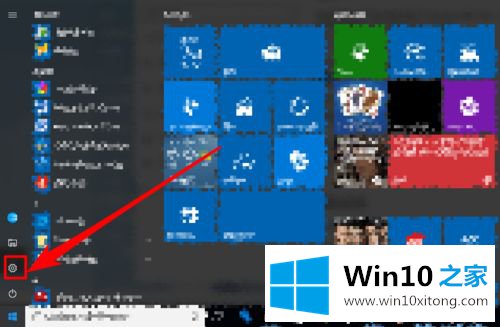
3、进入我们的“设置”界面后,点击“个性化”按钮。
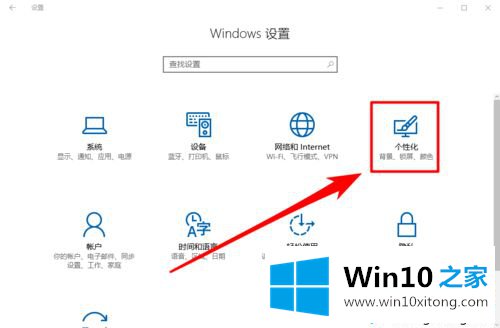
4、接着,我们就进入“个性化”的设置界面了,点击一下“任务栏”项目。
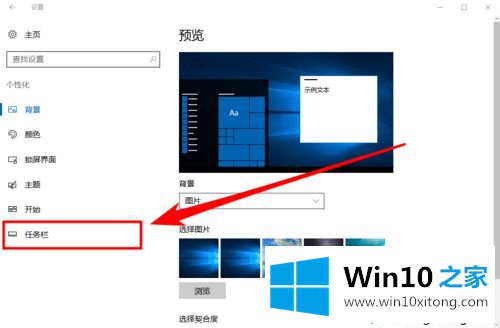
5、这时候,我们就可以看到“通知区域”栏目了,点击一下“打开或关闭系统图标”项目。
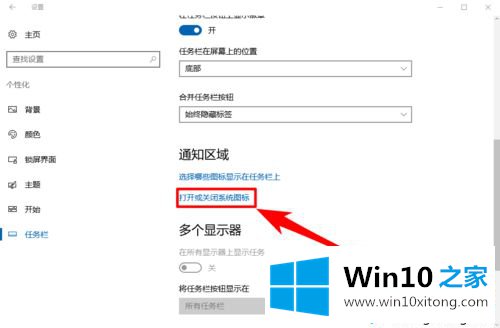
6、接着,我们就可以检查我们音量调节按钮的显示开关是否打开了,如果没有打开我们只需打开它即可。
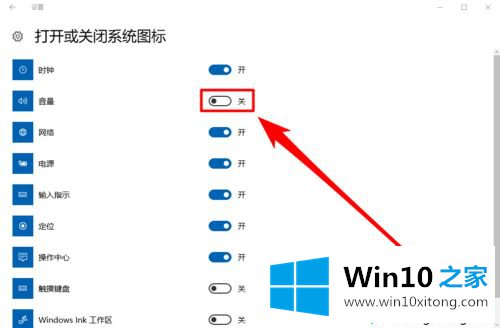
7、同时按下键盘上的Ctrl键+shift键+esc键,打开我们的任务管理器。
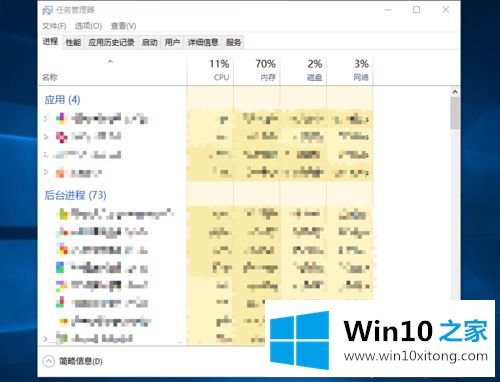
8、接着,在任务管理器的“windows进程”中找到“windows资源管理器”项目。
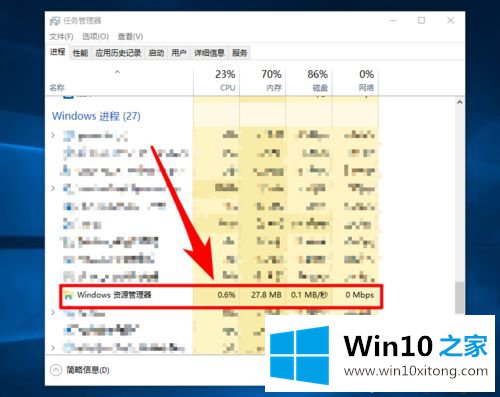
9、接着,我们在“资源管理器”项目上点击一下我们的鼠标的右键,并选择“重新启动”项目,这时候我们的屏幕会黑屏一会,这是正常现象,等屏幕图像重新出现后,我们的音量调节图标就会重新显示了。
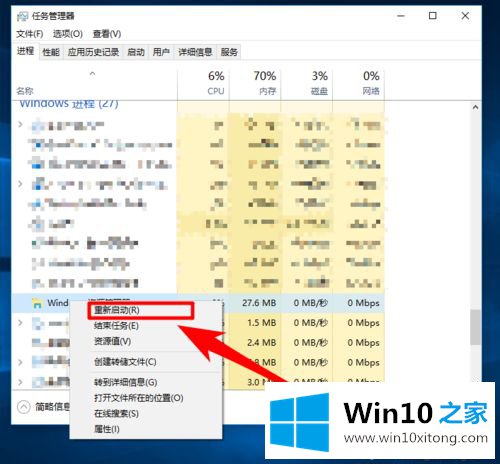
你还在为win10任务栏找不到声音调节按钮的问题苦恼?根据上文教程,很快问题就解决了。
win10任务栏找不到声音调节按钮的具体办法就给大家分享到这里了,你学会了吗?如果还没有解决这个问题,欢迎留言给本站。