
时间:2020-07-05 20:36:08 来源:www.win10xitong.com 作者:win10
你有没有在使用win10系统的时候遇到过win10系统怎么打开windows更新这样的情况?一位网友反馈说他恰好遇到了。我们经过一些访问发现其实很多用户都遇到了win10系统怎么打开windows更新的问题,那我们应当如何面对这个win10系统怎么打开windows更新问题呢?小编这里提供一个解决步骤:1、点击我的电脑(此电脑)。2、之后,在上方位置,点击管理进入就很轻易的把这个问题解决了。下面的内容就是今天小编给大家带来的win10系统怎么打开windows更新的操作教程。
1、点击我的电脑(此电脑)。
2、之后,在上方位置,点击管理进入;
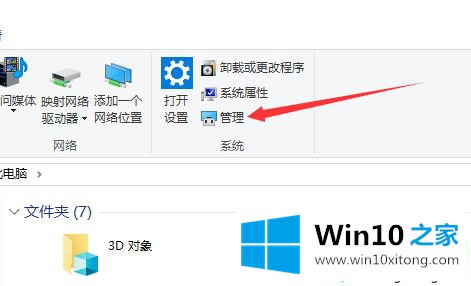
3、进入以后,找到管理中的服务,点击;
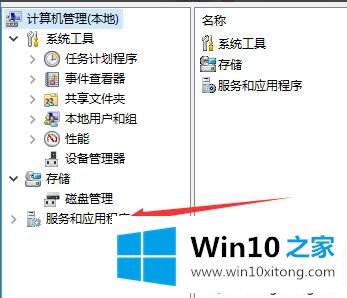
4、进入服务以后,选择服务程序,点击;
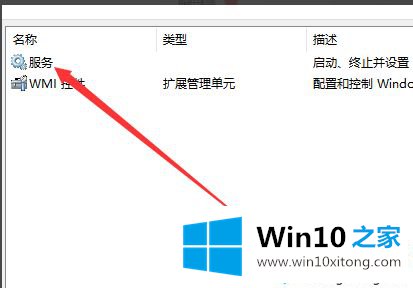
5、之后弹出服务选项框,向下拖动,找到下图的更新程序。双击;
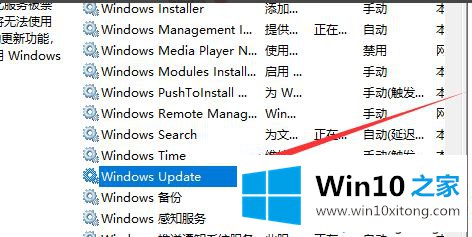
6、双击以后,出现下图对话框,选择启用。就可以自动更新了;
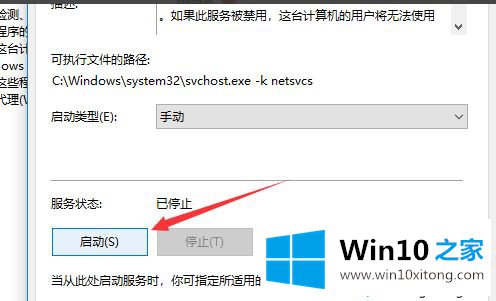
7、之后选择关闭,也是一样的,就变自动为手动了。
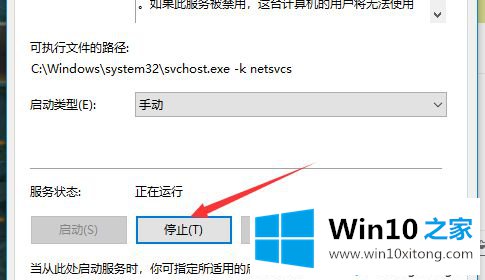
关于win10系统怎么打开windows更新就给大家介绍到这边了,大家可以按照上面的方法来打开吧。
今天的内容到这里就结束了,上面详细的告诉了大家win10系统怎么打开windows更新的操作教程,我们很高兴能够在这里给大家分享电脑知识,谢谢各位。