
时间:2020-07-04 11:38:32 来源:www.win10xitong.com 作者:win10
由于操作失误,一些网友发现自己的win10系统出现了win10专业版安装或升级Microsoft Edge出现“首次运行”的问题,确实这个win10专业版安装或升级Microsoft Edge出现“首次运行”的问题对于很多用户来说比较少见,遇到了就不知道如何解决。要是你想自动动手来解决这个win10专业版安装或升级Microsoft Edge出现“首次运行”的问题,只需要按照这个流程:1、首先,使用快捷键【Win+R】来调出运行窗口,在里面输入【gpedit.msc】,回车;2、你将看到本地组策略编辑器窗口,在左侧的树状列表依次展开:【计算机配置-管理模板-Windows组件-Microsoft Edge】,将目光移向窗口的右半边,在列表中找到以下选项:【不允许Microsoft Edge打开“首次运行”网页】就可以彻底解决了。结合下面的图文,就可以彻底知道win10专业版安装或升级Microsoft Edge出现“首次运行”的修复措施。
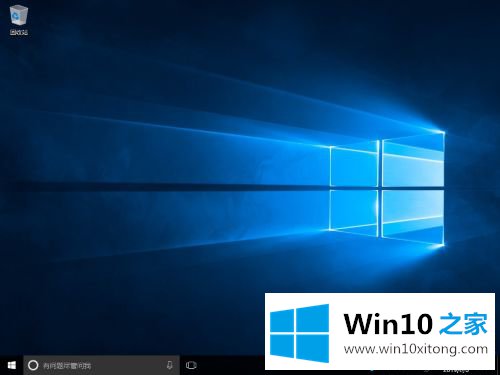
方法如下:
一、Win10专业版/教育版/企业版
1、首先,使用快捷键【Win+R】来调出运行窗口,在里面输入【gpedit.msc】,回车;
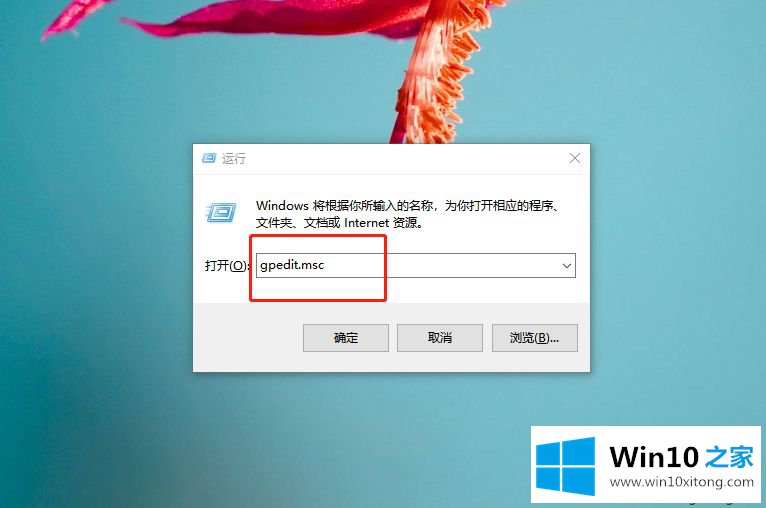
2、你将看到本地组策略编辑器窗口,在左侧的树状列表依次展开:【计算机配置-管理模板-Windows组件-Microsoft Edge】,将目光移向窗口的右半边,在列表中找到以下选项:【不允许Microsoft Edge打开“首次运行”网页】;
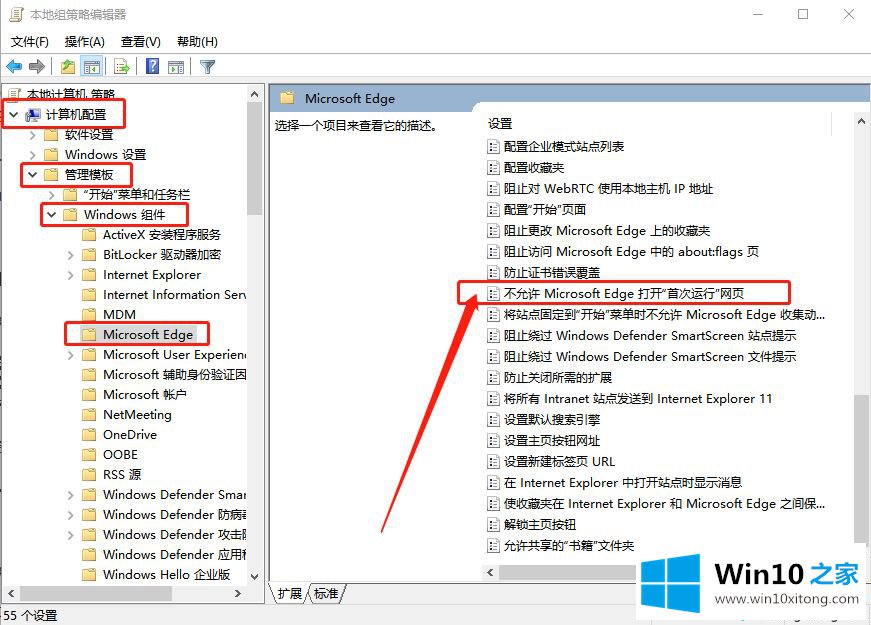
3、双击它,在接下来弹出的窗口中,将“未配置”改为“已启用”,然后点击“应用”并“确定”按钮。
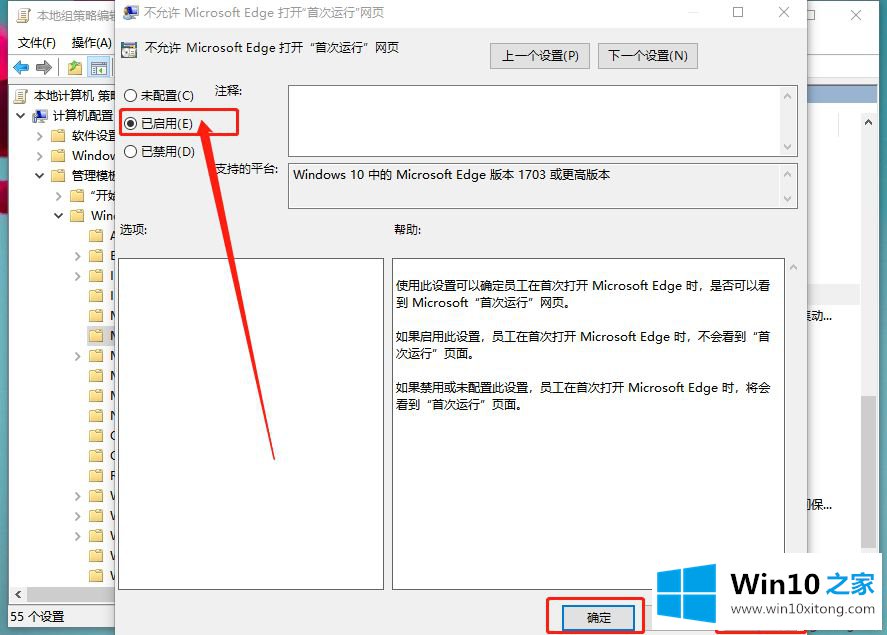
4、当你完成以上步骤,今后,当你升级过Windows,再次打开Microsoft Edge时,就不会看到恼人的“首次运行”页面了。
二、Wind 10家庭版
1、首先,使用快捷键【Win+R】来调出运行窗口,在里面输入【regedit】,然后回车;
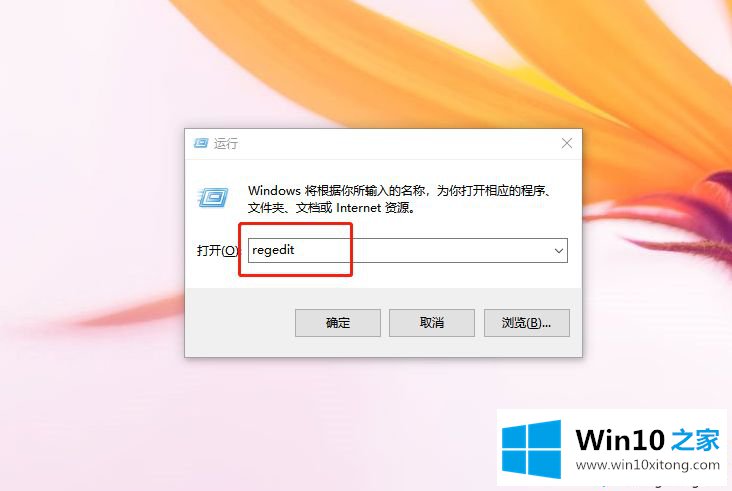
2、你将看到注册表编辑器窗口,在左侧的树状列表中依次展开:【HKEY_LOCAL_MACHINE\SOFTWARE\Policies\Microsoft】,将鼠标光标放在Microsoft项(文件夹),单击右键,选择【新建-项】,并将该项命名为【MicrosoftEdge】;
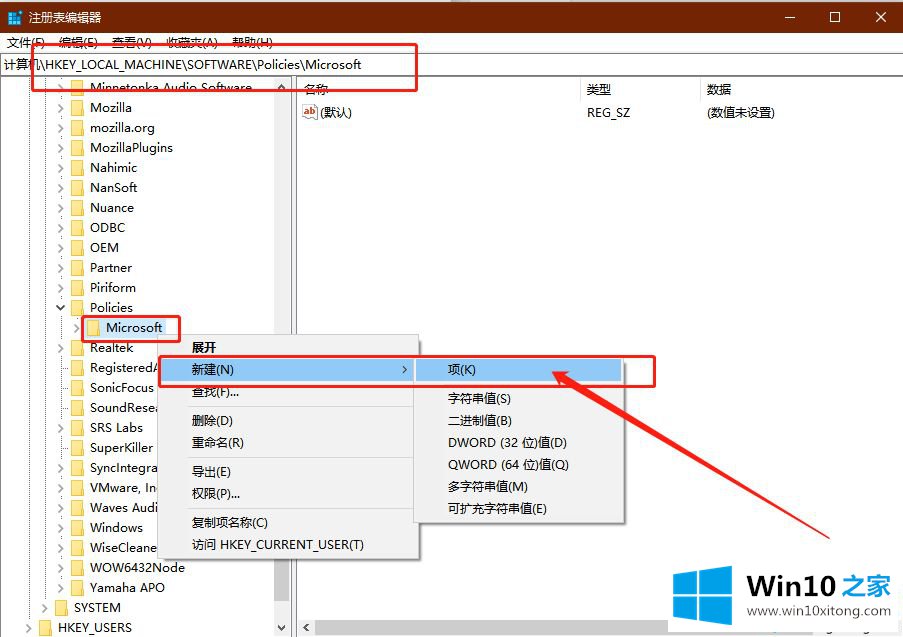
3、将鼠标光标放在我们刚刚新建的名为MicrosoftEdge的项上,单击右键,选择【新建-DWORD(32位)值】,并将该DWORD(32位)值命名为【PreventFirstRunPage】;
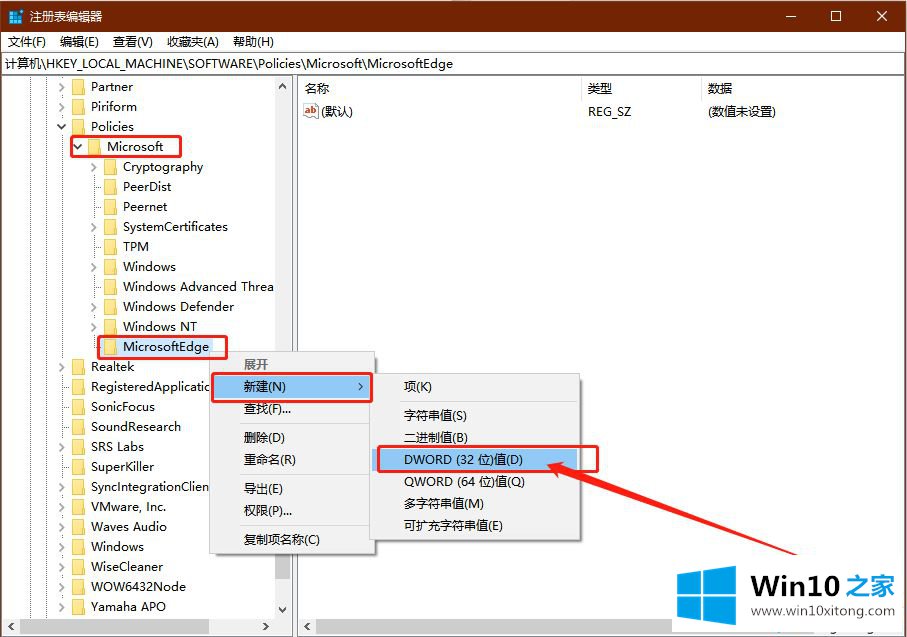
4、双击我们刚刚新建的名为PreventFirstRunPage的DWORD(32位)值,将其数值数据从0改为【1】,然后点击“确定”按钮。
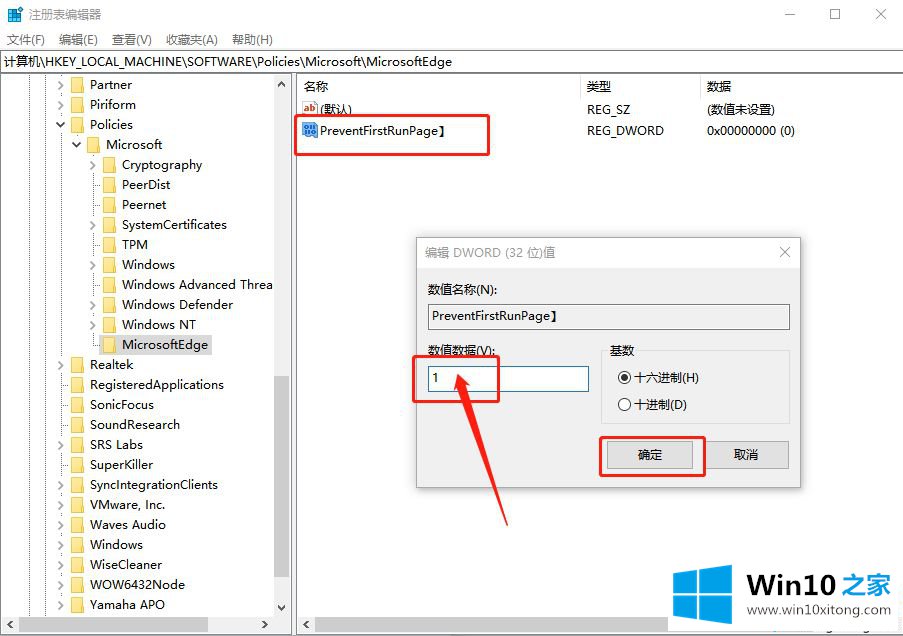
参考上文操作之后,以后win10系统安装或升级Microsoft Edge就不会出现“首次运行”界面了,不同版本系统操作方式也有所不同,大家要注意哦,有需要的小伙伴一起来看看。
win10专业版安装或升级Microsoft Edge出现“首次运行”的修复措施就是上面所说的全部内容,本站还会每天发布很多关于windows系统的相关教程,同时也提供系统下载,请多多关注。