
时间:2020-06-19 15:34:38 来源:www.win10xitong.com 作者:win10
我们现在的电脑基本都是安装的win10系统,有时候总会遇到一些奇怪的问题,今天小编就遇到了win10注册表编辑已被管理员禁用的问题,这个对于那些比较熟悉win10系统的网友处理起来很简单,但是不太熟悉电脑的网友面对win10注册表编辑已被管理员禁用问题就很难受了。那么win10注册表编辑已被管理员禁用问该怎么办呢?直接用下面这个步骤:1、在Windows10系统打开注册表编辑器的时候,提示“注册表编辑已被管理员禁用”,无法正常打开注册表。2、这时我们可以按下键盘上的Win+R组合键即可很轻松的完成了。接下来我们就和小编一起来看看win10注册表编辑已被管理员禁用到底该怎么处理的详细处理步骤。
解决方法如下:
1、在Windows10系统打开注册表编辑器的时候,提示“注册表编辑已被管理员禁用”,无法正常打开注册表。
2、这时我们可以按下键盘上的Win+R组合键。

3、或者鼠标右键点击开始按钮,在弹出菜单中点击“运行”菜单项。

4、在打开的Windows10运行窗口中,输入命令gpedit.msc,然后点击确定按钮。
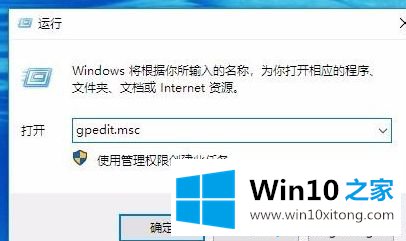
5、这时就会打开Windows10的本地组策略编辑器窗口,在窗口中依次点击“用户配置/管理模板/系统”菜单项。
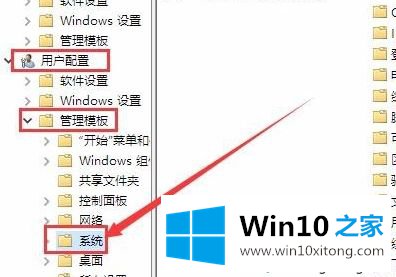
6、在右侧的窗口找到“阻止访问注册表编辑器工具一项。
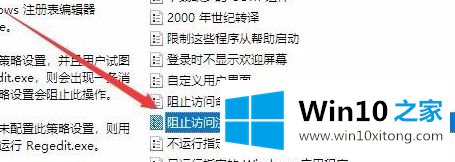
7、右键点击“阻止访问注册表编辑器工具”设置项,在弹出菜单中选择“编辑”菜单项。
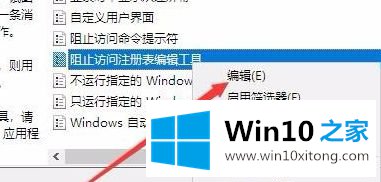
8、这时就会弹出该设置项的属性窗口,在窗口中点击“已禁用”设置项,最后点击确定按钮。
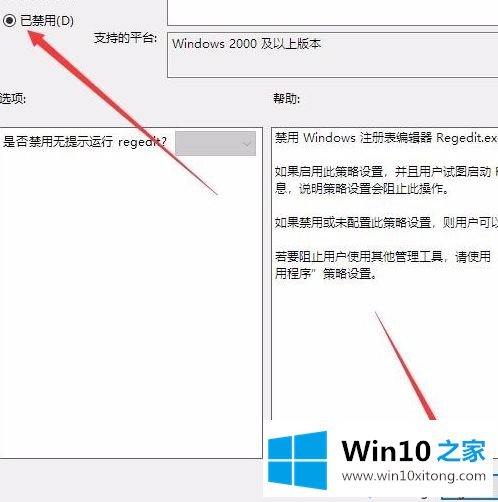
9.再次运行注册表命令,可以看到已打开注册表编辑器了。
以上就是关于解决win10注册表编辑已被管理员禁用的方法啦,有出现同样问题的可以按照上面的步骤来解决哦。
以上内容就是win10注册表编辑已被管理员禁用的详细处理步骤,我们很高兴能够在这里给大家分享电脑知识,谢谢各位。