
时间:2020-06-26 11:11:23 来源:www.win10xitong.com 作者:win10
windows系统已经非常普及了,而且稳定性也相当的高。但是还是会遇到很多问题,比如win10怎么让qq显示在任务栏就是其中一个。我们发现还是有很多用户会碰到win10怎么让qq显示在任务栏的情况。那么win10怎么让qq显示在任务栏问该怎么办呢?处理这个难题的方法如下:1、我们可以右键点击Windows10桌面左下角的开始按钮,在弹出菜单中选择“设置”菜单项。2、接下来在打开的Windows10设置窗口中,我们点击个性化图标就轻而易举的解决好了。接下来,我们就和小编共同来一步一步看看win10怎么让qq显示在任务栏的具体操作举措。
具体方法如下:
1、我们可以右键点击Windows10桌面左下角的开始按钮,在弹出菜单中选择“设置”菜单项。
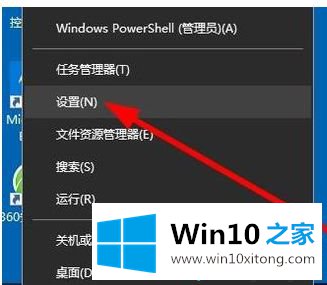
2、接下来在打开的Windows10设置窗口中,我们点击个性化图标。
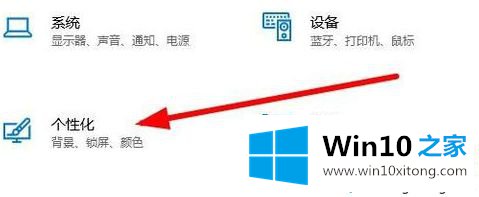
3、然后在打开的个性化设置窗口中,点击左侧边栏的“任务栏”菜单项。
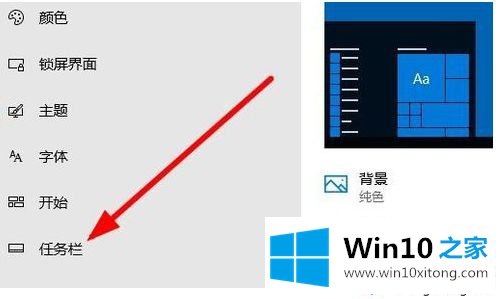
4、在右侧新打开的窗口中找到“选择哪些图标显示在任务栏上”快捷链接。
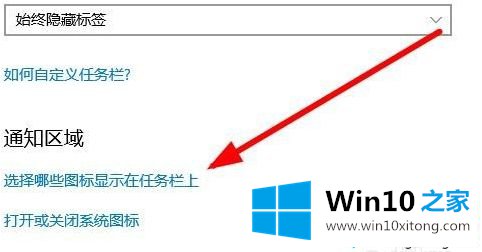
5、这时就会在打开的窗口显示出所有的安装的应用了,我们点击qq后面的开关,把其设置为打开状态即可。
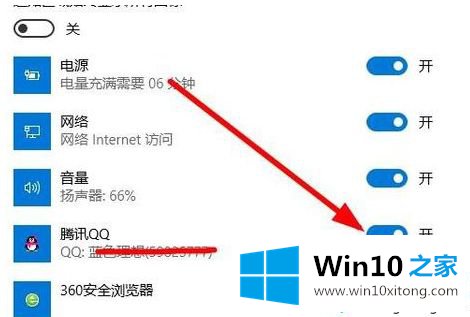
6、这样在Windows10桌面任务栏上qq的图标就显示出来了。

上面就是win10怎么让qq显示在任务栏的方法介绍啦。希望能帮助到大家哦。
win10怎么让qq显示在任务栏的具体操作举措的全部内容到这里就告一段落了,方法确实简单吧,要是你还是没有解决这个问题,可以多参考一下上面的内容,或者给本站留言,谢谢大家的支持。