
时间:2020-06-16 16:04:51 来源:www.win10xitong.com 作者:win10
工作当中常常会使用电脑系统,如果遇到了win10打开wps显示Null加载失败问题的时候大家会怎么样处理呢?其实不知都还有多少用户遇到了win10打开wps显示Null加载失败的问题,如果你不想找专业的人士来解决win10打开wps显示Null加载失败的问题,解决这个问题的步骤如下:1、同时按下键盘上的Win+R组合键。2、调出运行对话框,输入regedit,点击确定按钮就可以很好的处理了.怎么样,是不是感觉很容易?如果你还不是很明白,那接下来就由小编再次说说win10打开wps显示Null加载失败的具体操作要领。
具体方法如下:
1、同时按下键盘上的Win+R组合键。
2、调出运行对话框,输入regedit,点击确定按钮。
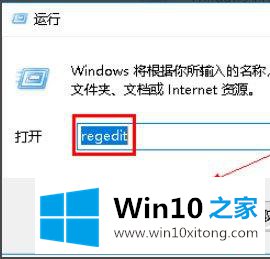
3、进入计算机\HKEY_USERS\.DEFAULT\Software\Kingsoft路径,将Office文件夹全部删除。
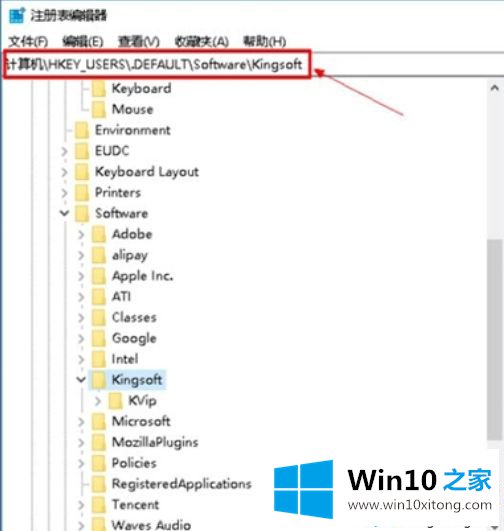
4、接着在运行对话框,输入%appdata%,点击确定。
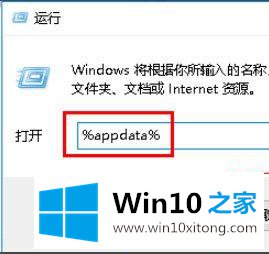
5、进入后找到Kingsoft文件夹。
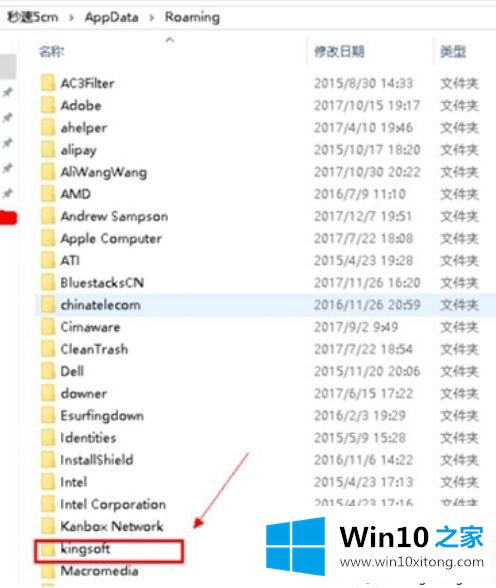
6、进入kingsoft文件夹后将其中一个office文件夹删除。
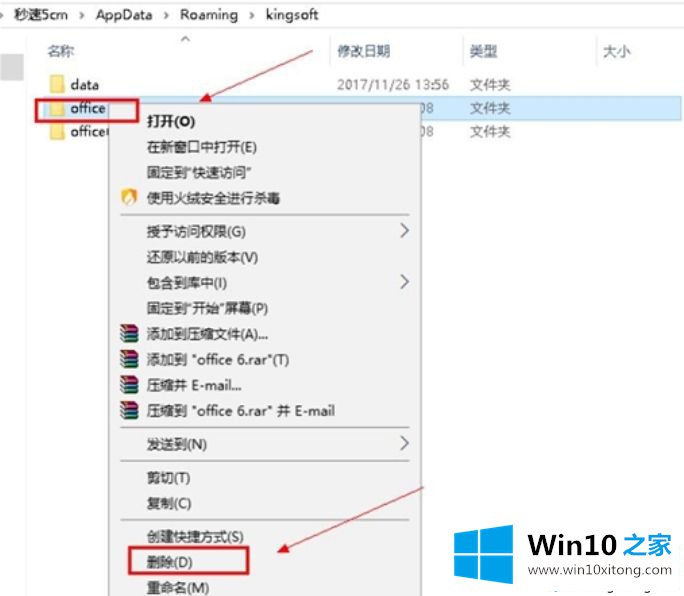
7、卸载WPS,然后重新安装WPS就不会提示错误了。
上面给大家分享的就是解决win10打开wps显示Null加载失败的方法啦,有同样问题的用户可以按照上面的方法来解决哦。
以上的全部内容就是说的关于win10打开wps显示Null加载失败的具体操作要领,解决方法很多种,如果你有更好的方法建议,可以给本站留言,谢谢大家。