
时间:2020-07-24 11:31:24 来源:www.win10xitong.com 作者:win10
Win10系统启用安全模式无效的问题偶尔都会出现在大家使用win10系统的时候,我们通过调查发现不少用户都碰到了Win10系统启用安全模式无效的问题,如果你很着急,身边又暂时找不到人可以处理Win10系统启用安全模式无效的问题,在查阅了很多资料后,小编整理了方法步骤:1、点击开始菜单,然后按住 SHIFT 键不动,再点击 “电源按钮” 选择“ 重启”;2、重启后会进入到蓝色界面点击“疑难解答”即可很快速的解决了。要是你还看得不是很明白,那么下面就是具体的解决Win10系统启用安全模式无效的具体解决办法。
1、点击开始菜单,然后按住 SHIFT 键不动,再点击 “电源按钮” 选择“ 重启”;
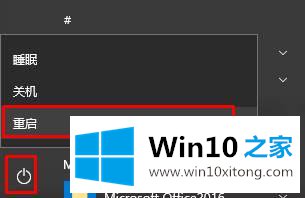
2、重启后会进入到蓝色界面点击“疑难解答”;
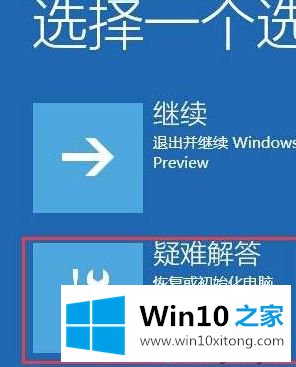
3、点击右侧的【高级选项】;

4、点击【启动设置】;

5、点击右下角的重启,重启后我们就可以选择“安全模式”并进入!

方法二:1、按下“Win+R”组合键打开运行,输入:msconfig 点击确定;
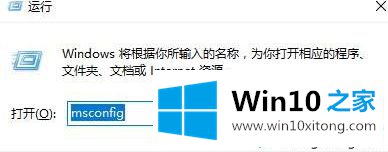 2、切换到“引导”选项卡,勾选“安全引导”,点击确定,然后正常重启计算机就会进入安全模式!
2、切换到“引导”选项卡,勾选“安全引导”,点击确定,然后正常重启计算机就会进入安全模式!
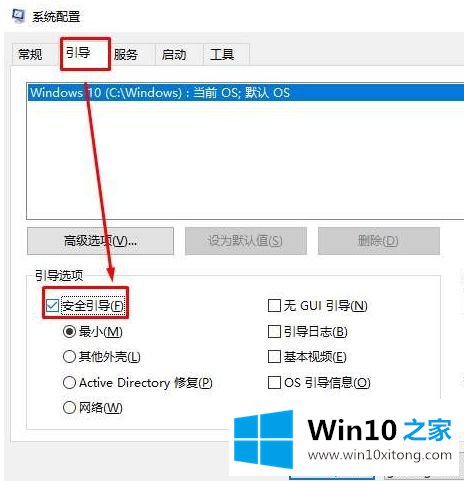
上述给大家介绍的便是Win10系统启用安全模式无效的详细解决步骤,大家可以按照上面的方法来进入安全模式。
上面的文章非常详细的讲了Win10系统启用安全模式无效的具体解决办法,如果你还有其他的问题需要小编帮助,可以告诉小编。你对本站的支持,我们非常感谢。