
时间:2020-06-15 03:45:13 来源:www.win10xitong.com 作者:win10
可能由于病毒或者木马程序,有一位用户今天来告诉小编说win10系统下dns client服务禁用如何开启的情况和,想必我们大家以后也可能会遇到win10系统下dns client服务禁用如何开启的情况,那么这个win10系统下dns client服务禁用如何开启问题该如何才能处理呢?方法肯定是有的,大家可以试着用这个方法:1、唤出任务栏开始菜单,选择"W→Windows管理工具→计算机管理"项。2、唤出"计算机管理"程序窗口,选择"计算机管理(本地)→服务和应用程序"文件夹就可以很容易的把这个问题解决了。然后我们就好好的学习以下win10系统下dns client服务禁用如何开启的操作介绍。
操作方法如下:
1、唤出任务栏开始菜单,选择"W→Windows管理工具→计算机管理"项。
2、唤出"计算机管理"程序窗口,选择"计算机管理(本地)→服务和应用程序"文件夹。
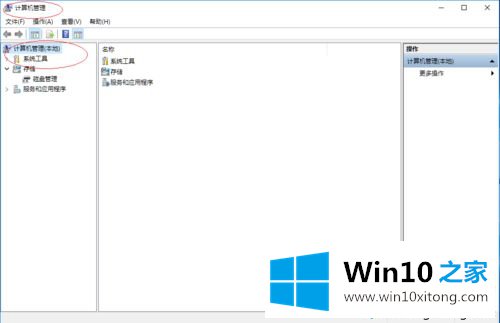
3、展开文件夹树形结构,选择"服务和应用程序→服务"文件夹。
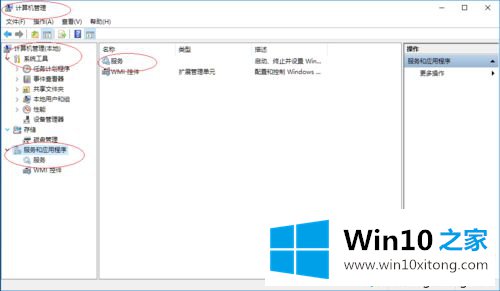
4、鼠标双击右侧"DNS Client"图标,该服务如果停止将不缓存DNS名称的查询结果。
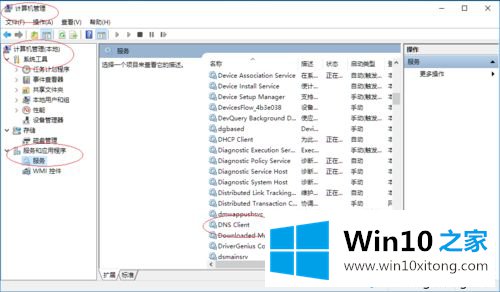
5、弹出"DNS Client的属性"对话框,点击"常规→启动"按钮。
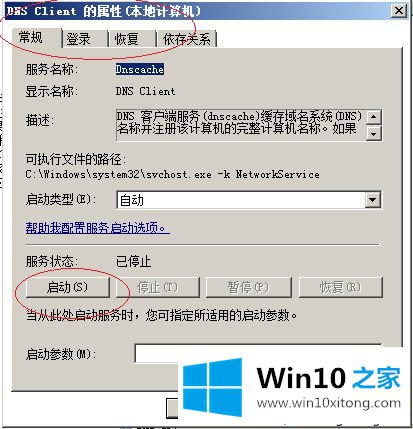
6、完成开启DNS Client服务的操作,本例到此希望对大家能有所帮助。
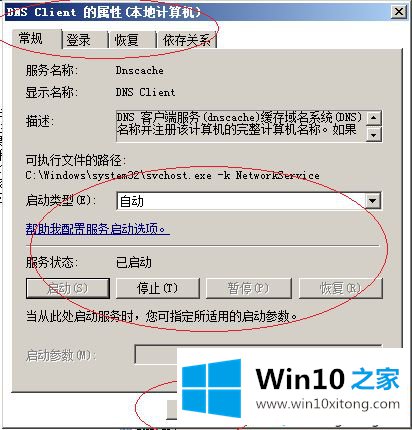
上面就是关于win10系统下dns client服务禁用如何开启的具体方法分享啦,有需要开启的可以按照上面的方法来操作哦。
win10系统下dns client服务禁用如何开启的问题是不是大家根据以上提供的教程就处理好了呢?有遇到这样问题的网友可以按照上文介绍的方法尝试处理,希望对大家有所帮助。