
时间:2020-07-07 10:50:17 来源:www.win10xitong.com 作者:win10
大家都知道,我们生活中离不开电脑,在使用电脑的过程可能就会碰到win10系统outlook2013如何设置自动回复的问题,因为这个问题还是比较少见的,所以很多网友都不知道该如何解决,如果你暂时身边没有懂这方面的人才处理这个win10系统outlook2013如何设置自动回复问题这样的步骤就可以解决:1、新建模板和普通邮件是一样的,点击【新建电子邮件】输入相应的回复语,然后点击【文件】。2、进入【文件】选项后,点击【另存为】就能够很好的处理这个问题了。下面我们用图文来详细的说一下win10系统outlook2013如何设置自动回复的解决环节。
解决方法1:
1、新建模板和普通邮件是一样的,点击【新建电子邮件】输入相应的回复语,然后点击【文件】。
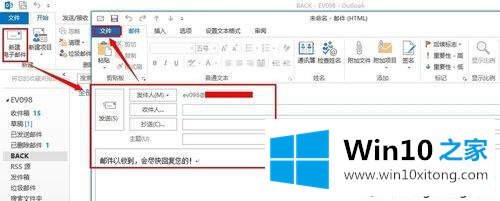
2、进入【文件】选项后,点击【另存为】。
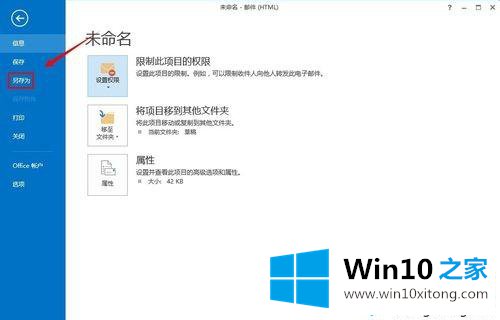
3、在另存为对话框中,选择好保存位置,输入文件名称,保存类型一定要设置成【Outlook模板】最后保存。
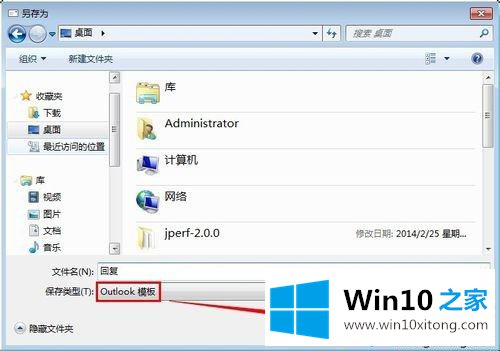
解决方法2:
1、在OUTLOOK2013开始选项中点击【规则】---【管理规则和通知】。
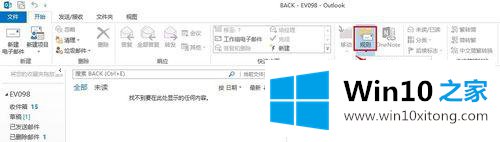
2、进入【规则和通知】的对话框后,点击【新建规则】----【对我接收的邮件应用规则】---【下一步】如下图所示:
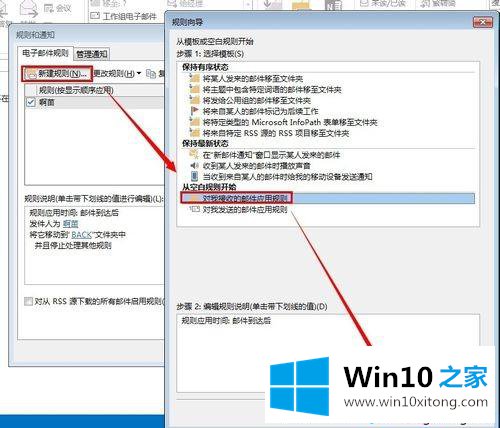
3、在选择条件下面找到【只发送给我】并勾上复选框。【下一步】。
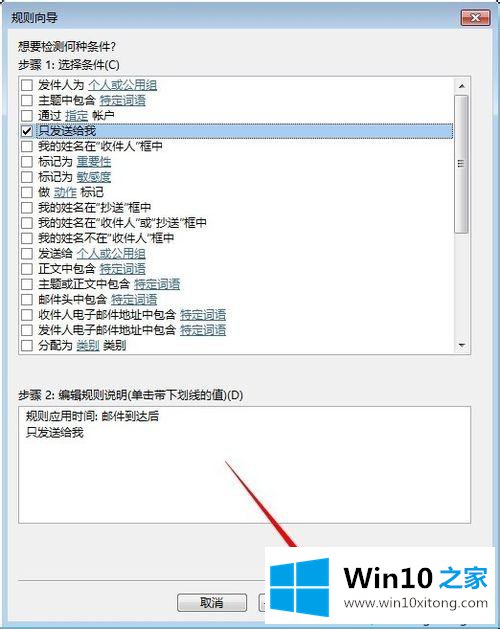
4、如何处理该邮件下面选择【用特定模板答复】并勾上复选框,再在下面的编辑规则的下面点击【用特定模板答复】。如下图所示:
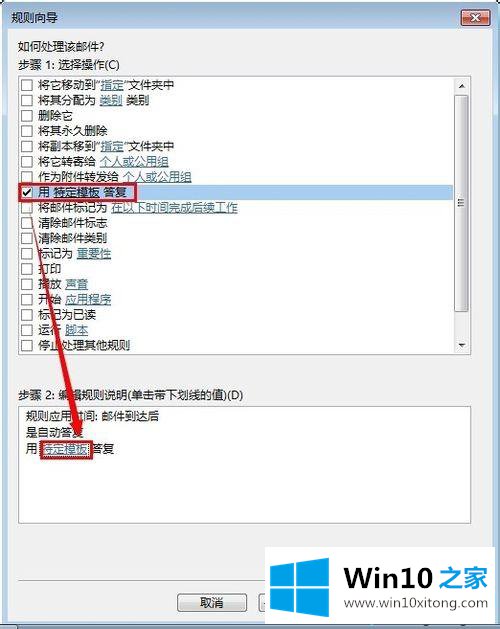
5、在选模板文件的时候要注意,查找范围要在文件系统中的用户模板浏览查找。找到以后点击【打开】如下图所示:
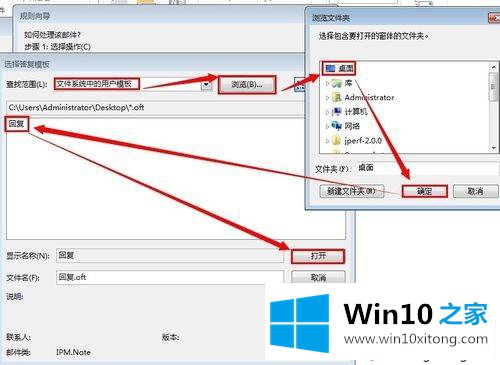
6、选择好模板以后,点击【完成】。
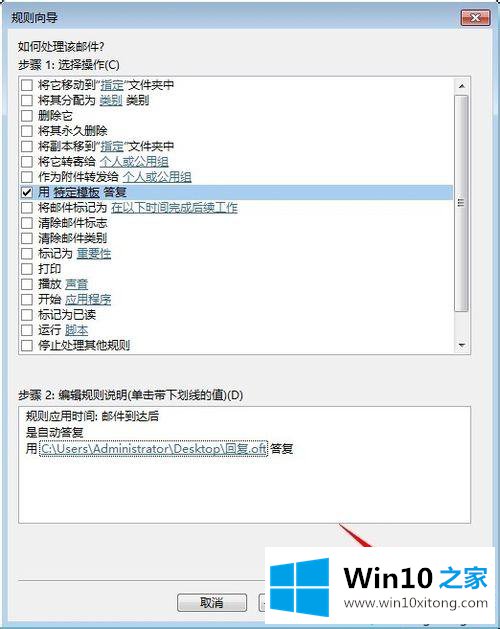
7、由于我之前收到过很多邮件,这次是第一次创建自动回复规则,所以会一一的回复给发给我邮件的人。
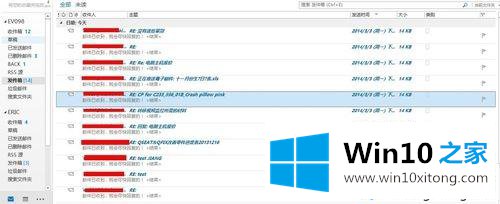
outlook是常用的办公邮件系统之一,如果无法及时回复别人邮件时,可以设置outlook2013自动回复,这样也比较礼貌,希望此教程可以帮助到大家。
根据上面提供的方法,win10系统outlook2013如何设置自动回复的问题就可以很轻松的解决了。小编很乐意为大家分享win系统的相关知识。